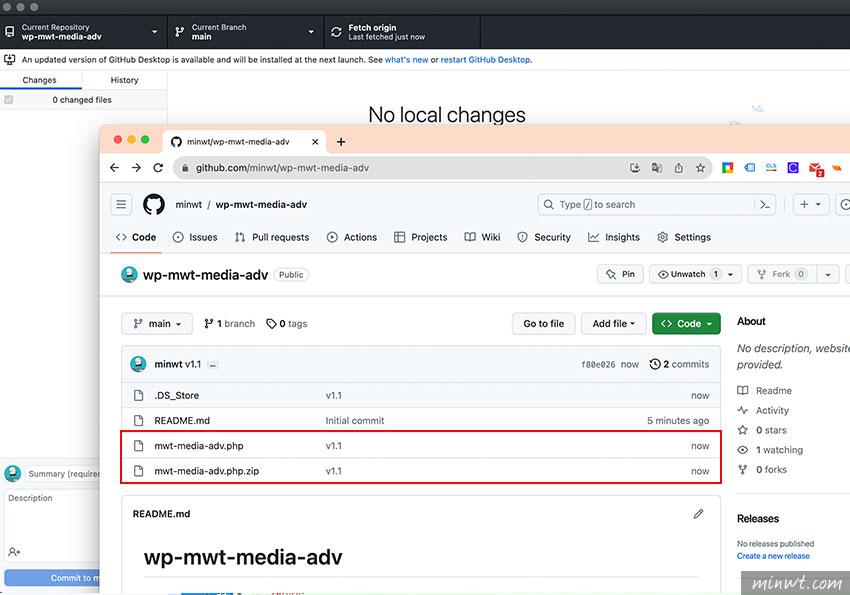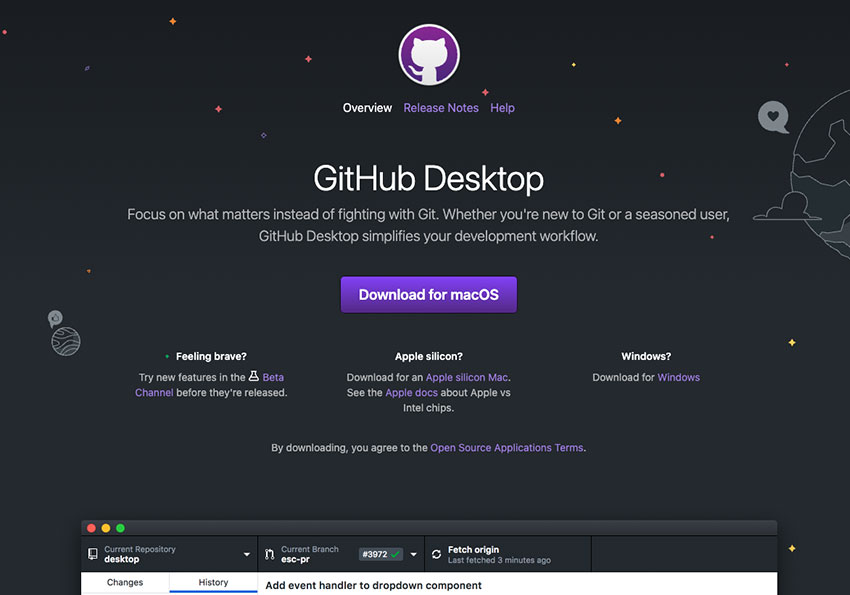
當要把專案發布到GitHub時,就得透過指令的方式,將更新的檔案進行上傳,雖然指令不複雜,但並非天天使用,有時難免會忘記,這時不妨可試試GitHub所推出的電腦版應用程式,讓你免下指令,直接就可快速的將檔案發布到GitHub中的專案中囉!
GitHub Desktop
Step1
首先進到GitHub Desktop的頁面後,點下方的下載鈕,並完成安裝。
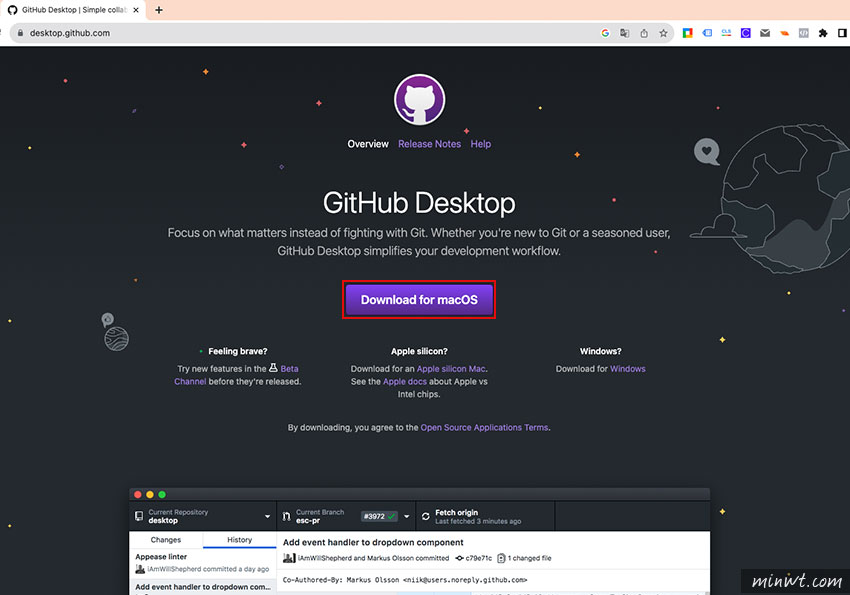
Step2
當安裝完畢後,接著再到GitHub中建立一個專案,再點Code鈕,選擇Open width GitHub Desktop選項。
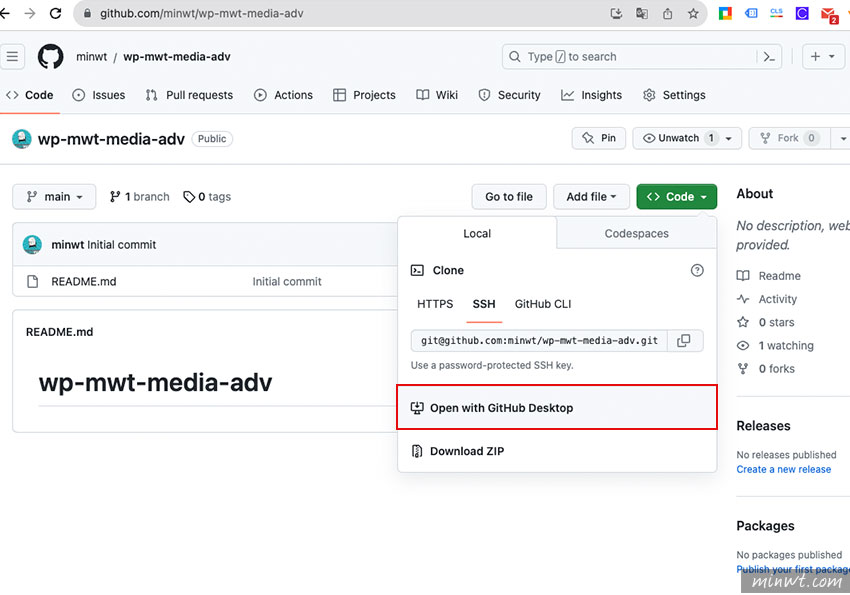
Step3
當開啟GitHub Desktop後就會自動帶入相關的資訊,這時只需確認專案的目錄,當確認完畢後,再按Clone鈕。
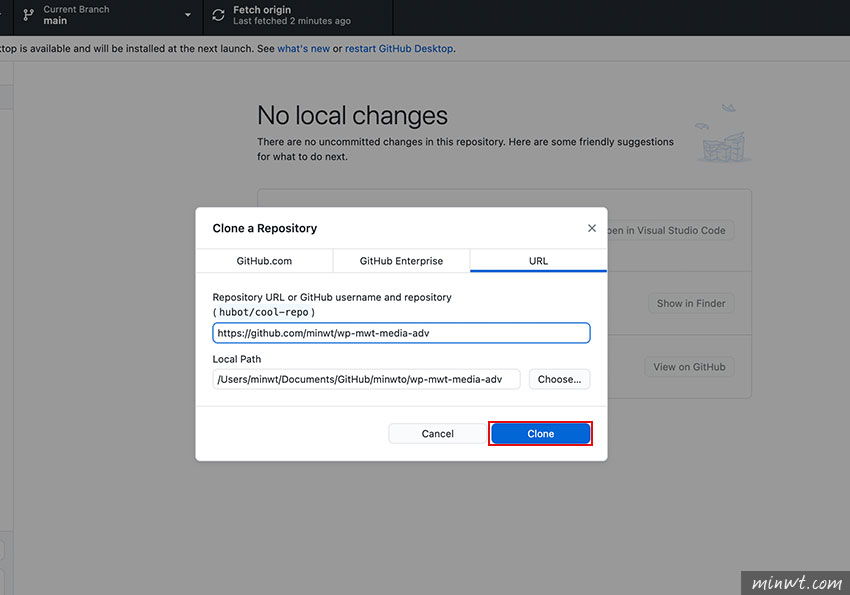
Step4
當按下Clone時,就會將GitHub中的檔案同步至剛剛所指定的目錄中。
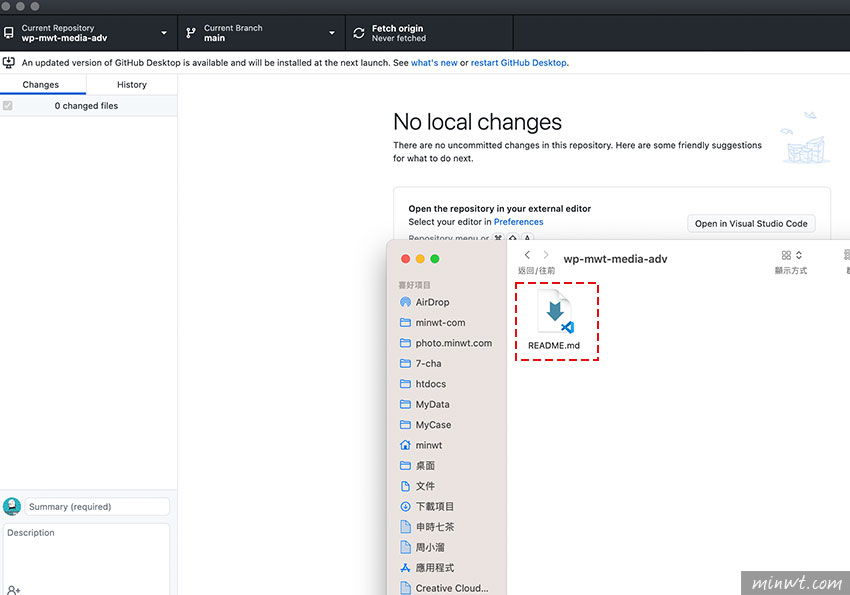
Step5
接著再把要上傳的檔案放到該目錄中。
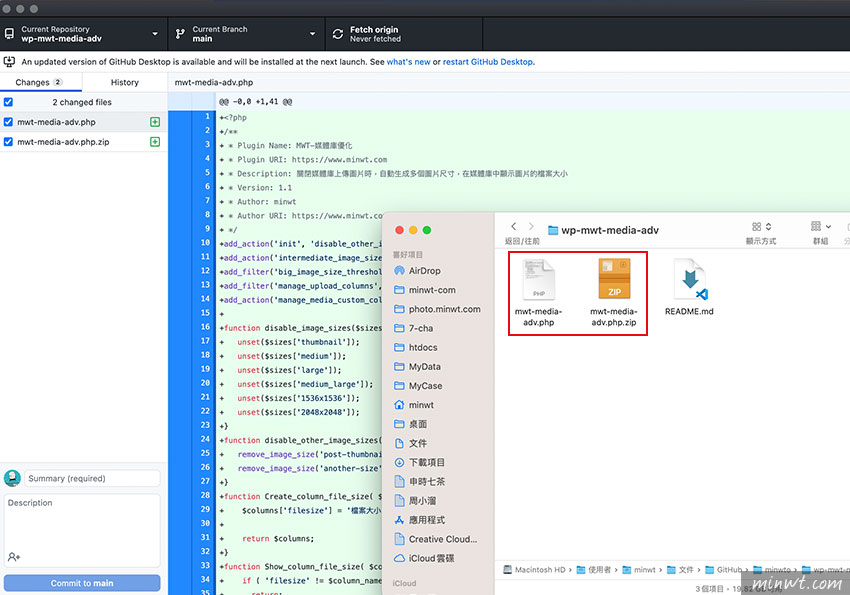
Step6
接著再輸入要上傳的相關資訊與描述。
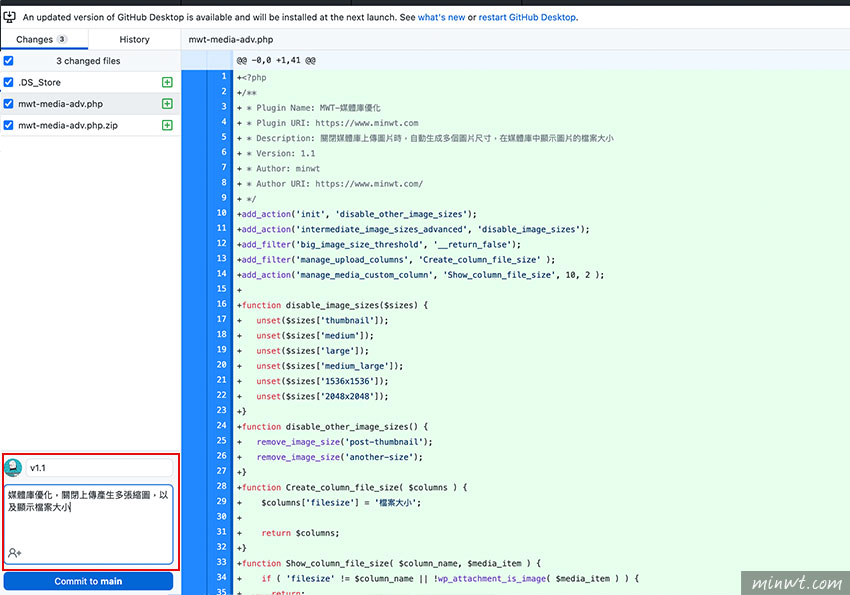
Step7
再按下Commit to main後,檔案就會同步到GitHub中啦!如此一下來是不是方便許多,就不用再記指令,又可輕鬆的使用GitHub啦!