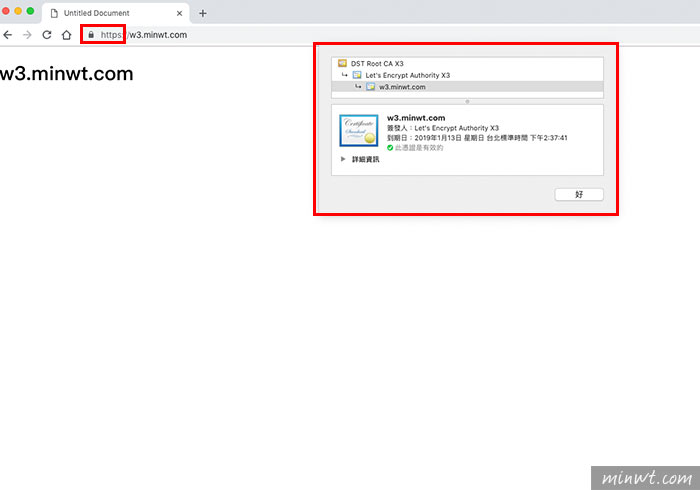自從Google將網站SSL憑證,列為搜尋排名的條件之一後,使得現在的網站,不得不加入SSL安全憑證,雖然說Google要求網站需加入SSL安全憑證,但卻沒有區分付費與免費,只要網站有加入SSL安全憑證即可,如此一來就可善用網路免費的SSL憑證資源,雖然說目前有許多免費的SSL憑證,但梅干個人比較偏愛Let's Encrypt這個免費的SSL馮證,最主要的原因就在於,Let's Encrypt與cPanel、Plesk已整合在一起,因此只需透過cPanel或Plesk就可免費的啟用SSL憑證,甚至憑證到期後,系統還可自動續約。
而Let's Encrypt除了整合到cPanel與Plesk外,現在就連NAS內建也可啟用Let's Encrypt,因此若是使用Synology群暉NAS的朋友,在DSM6.0就與Let's Encrypt整合在一起,因此就可將SSL憑證自動安裝到NAS中,甚至憑證到期了,還會自動更新,真的是超方便的,因此使用Synology又透過NAS來架站的朋友,現在就一塊來看看,怎麼在Synology的NAS中,為網站加入SSL安全憑證。
Step1
進入Synology NAS管理畫面後,點左上的開始鈕,再點「Web Station」圖示。
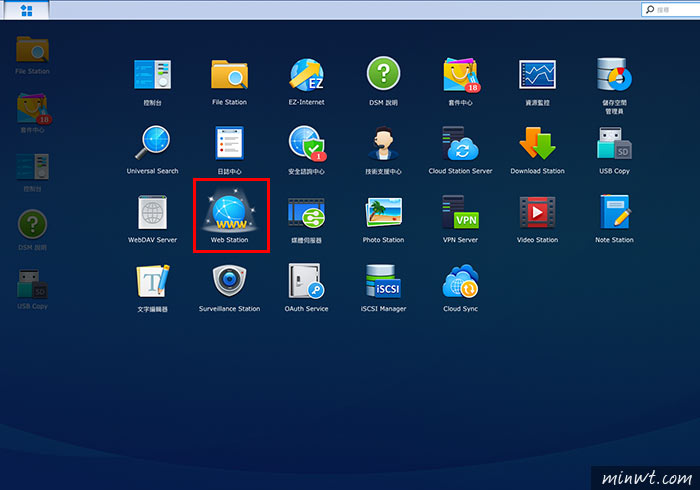
Step2
接著點左邊的「虛擬主機」再點上方的「新增」。
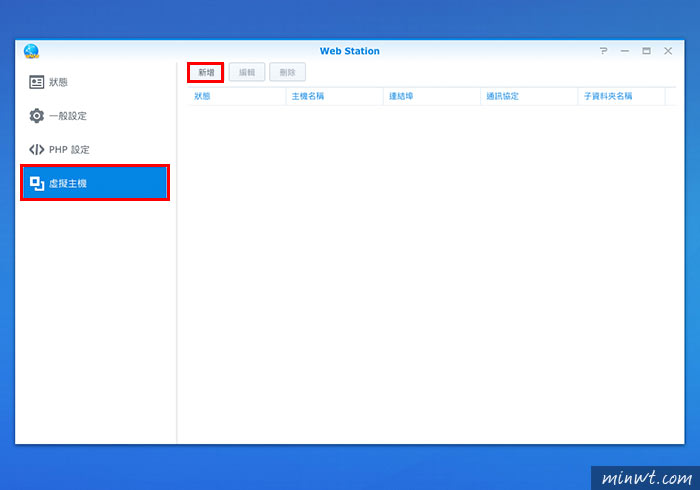
Step3
輸入網站名稱,並將連接埠80/443勾起來,以及選擇網站目錄,和伺服器與PHP版本。
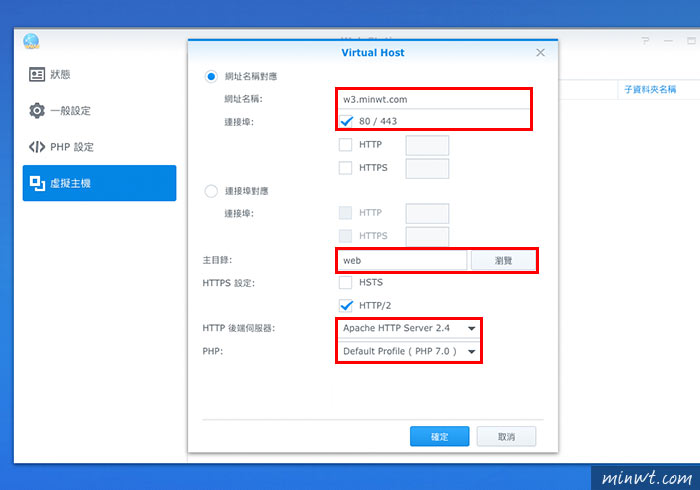
Step4
新增完成後,在狀態的地方,就是顯示正常。
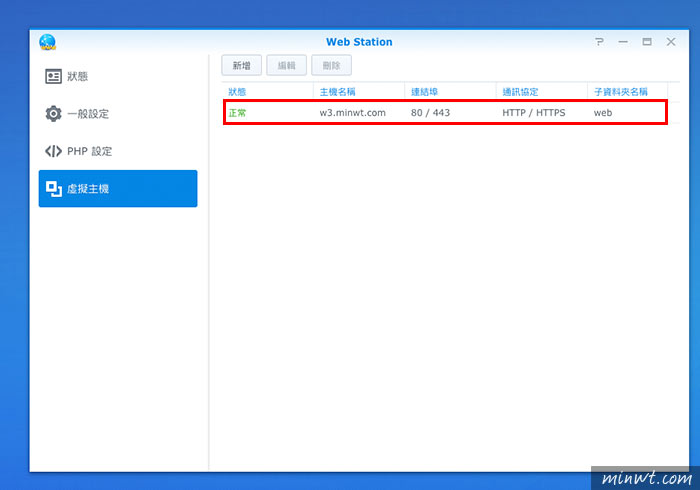
Step5
接著將分享器中的443連接埠給開啟。
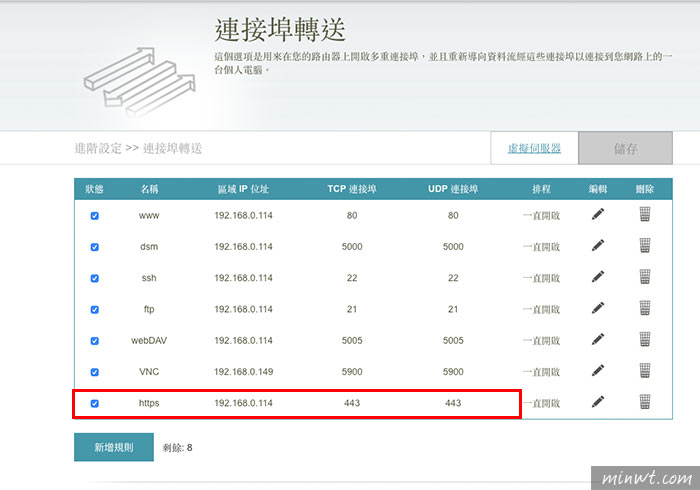
Step6
弄好後,再到「控制台」點「安全性」。
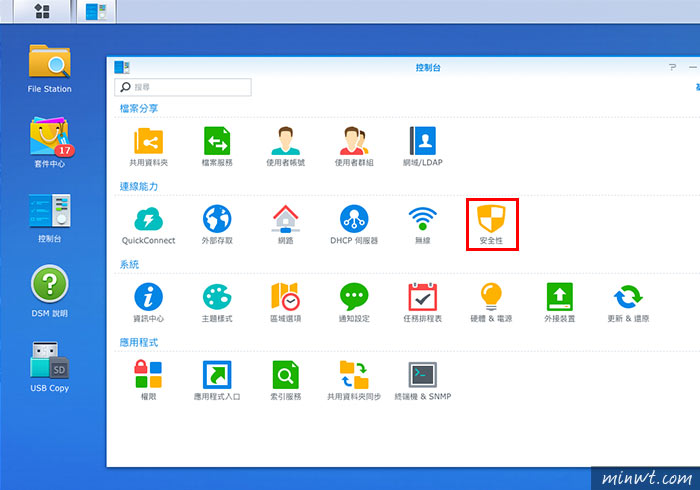
Step7
再點上方的「憑證」頁籤,與「新增」。
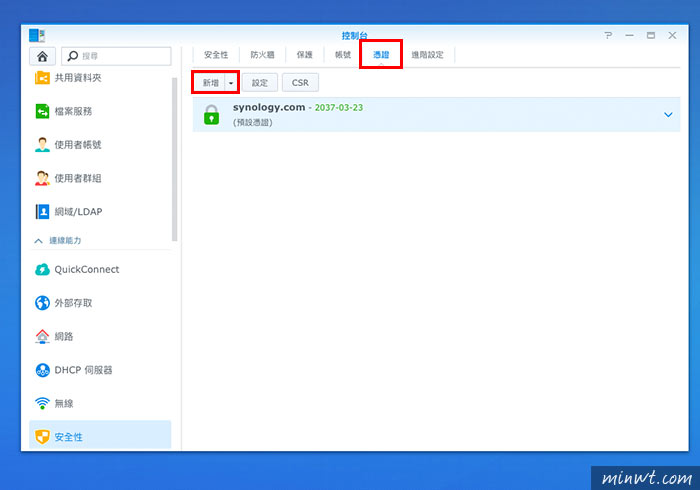
Step8
再點「新增憑證」。
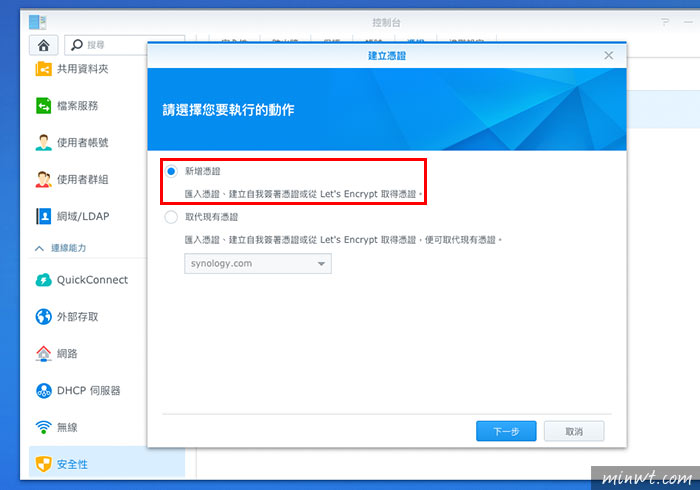
Step9
點選「從Let's Encrypt取得憑證」再將下方的選項勾起來。
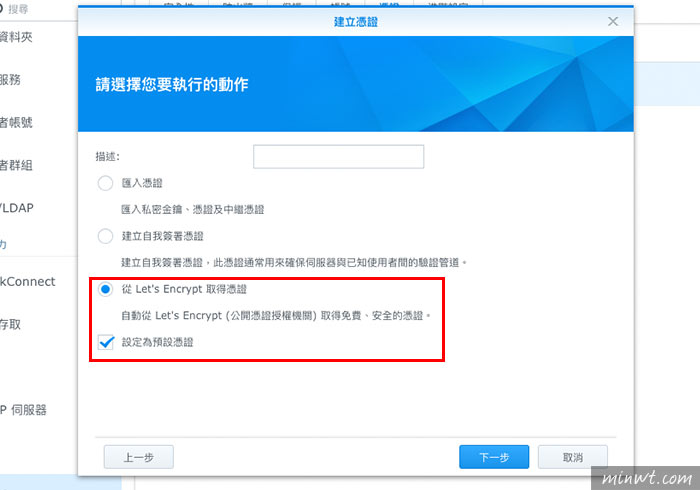
Step10
接著輸入網址與email。
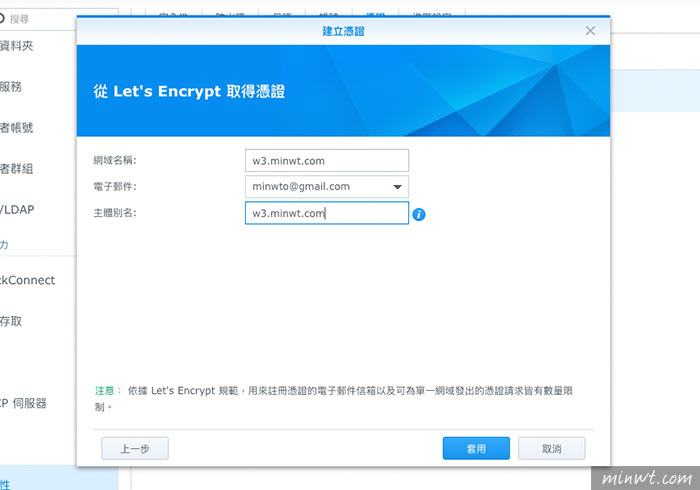
Step11
這時候就會開始安裝憑證,並重啟網站伺服器。
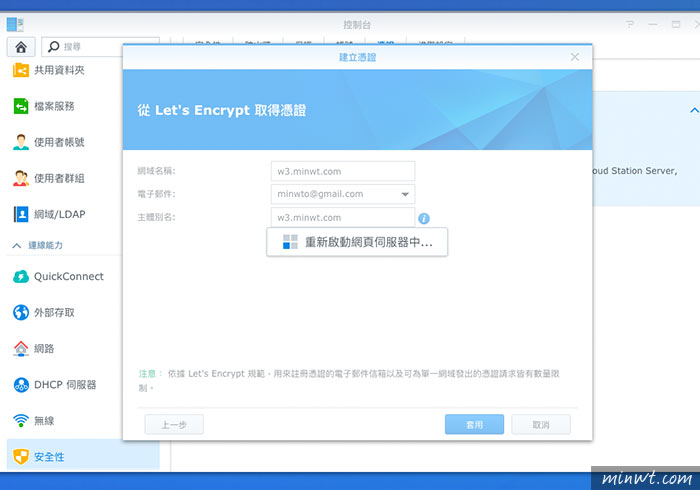
Step12
當憑證安裝完畢後,在網址後方就會看到,憑證的到期日,以及憑證的使用範圍。
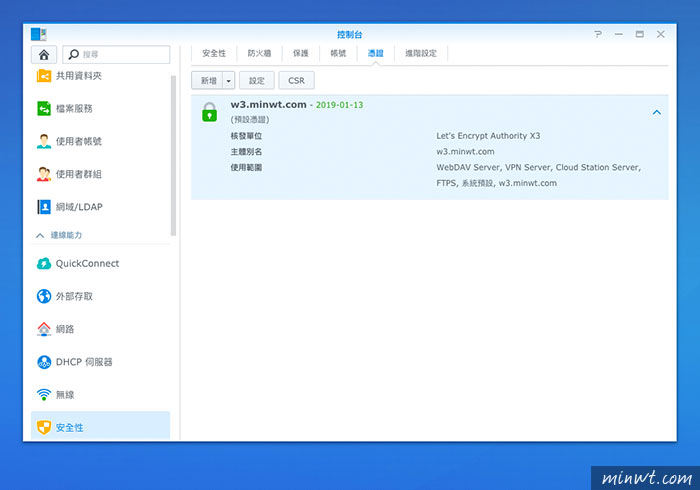
Step13
這時開啟剛所設定的網址,鏘~鏘~鎖頭出現,同時還可看到憑證的內容,因此若想將NAS當成圖床來使用,也不用擔心憑證的問題啦!