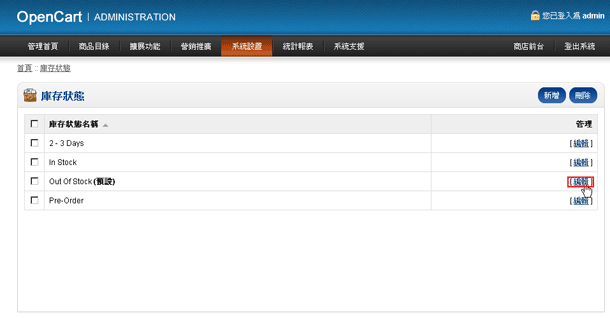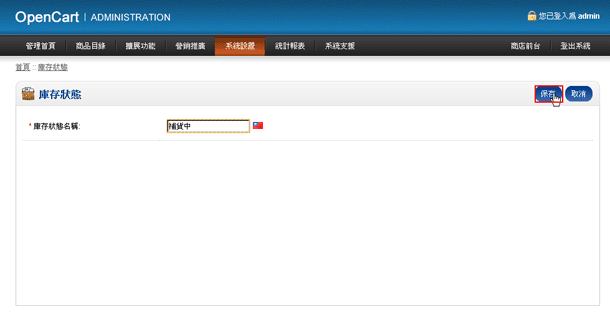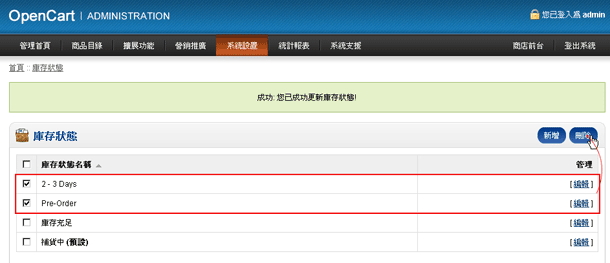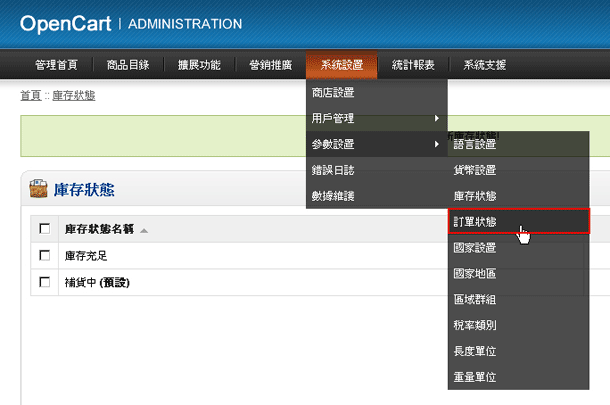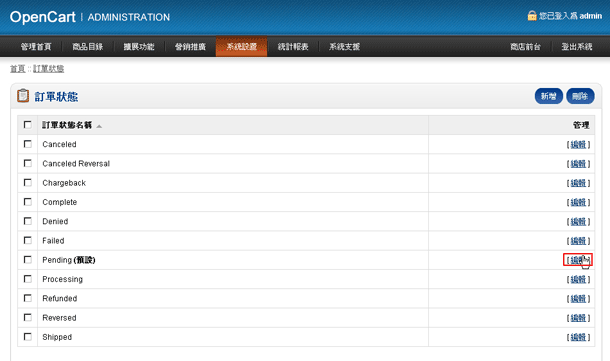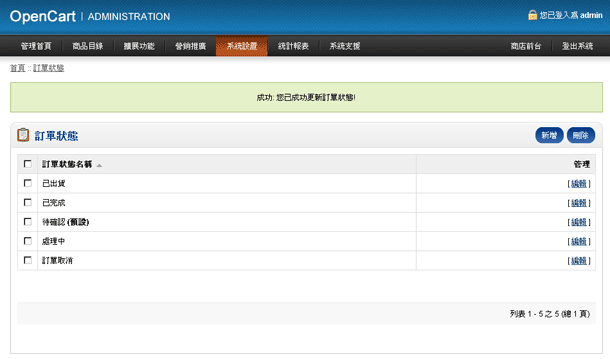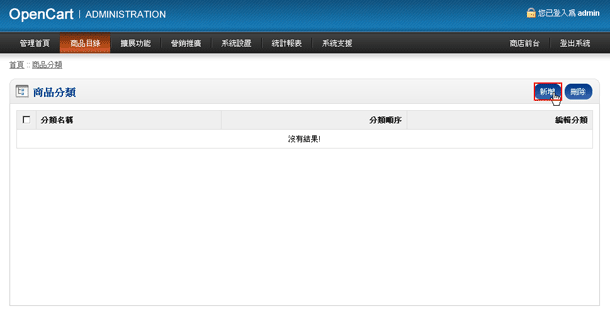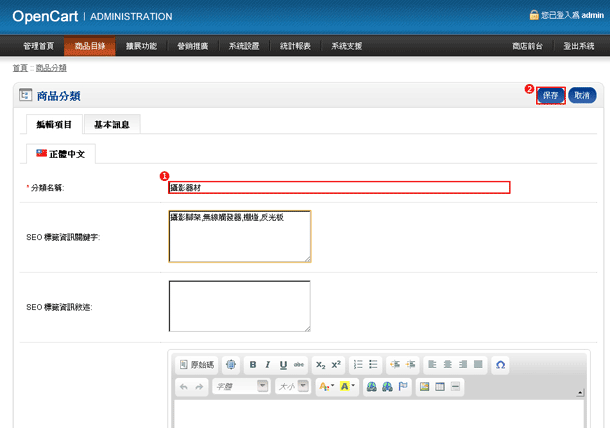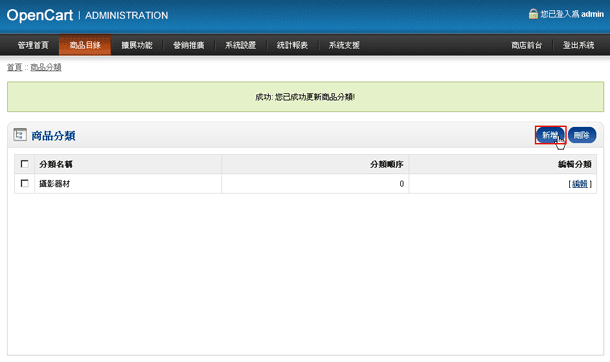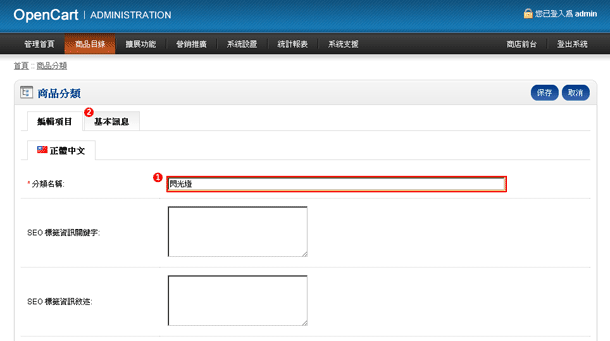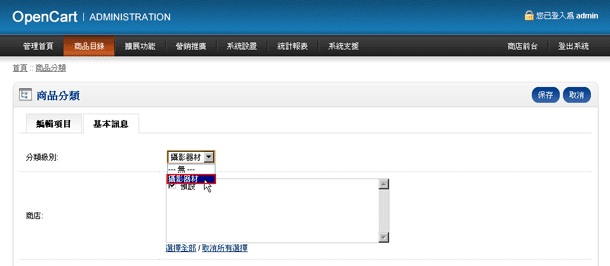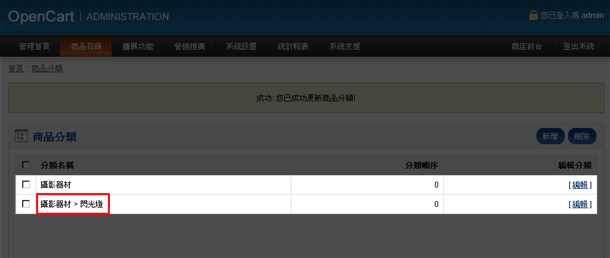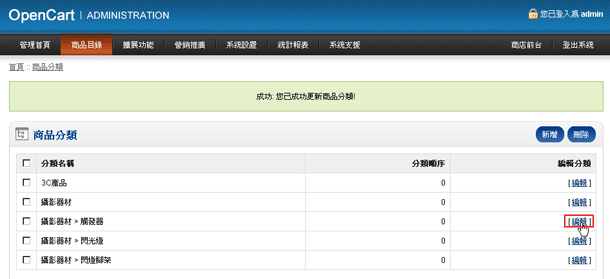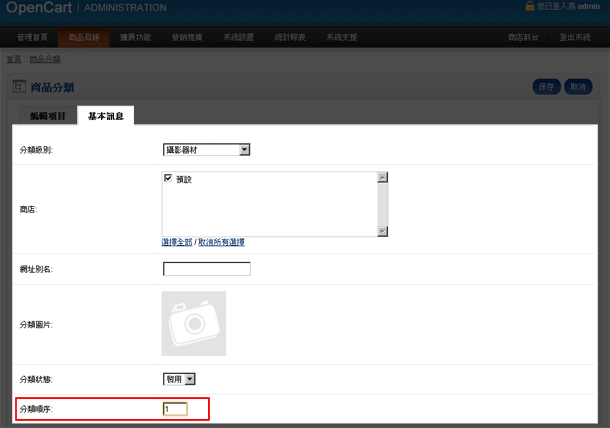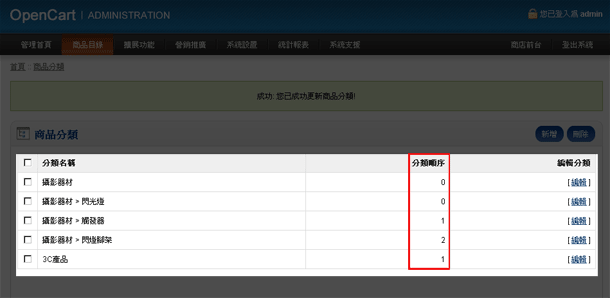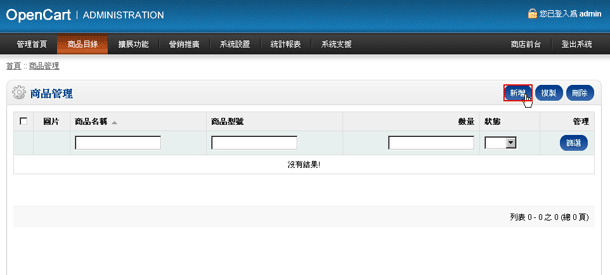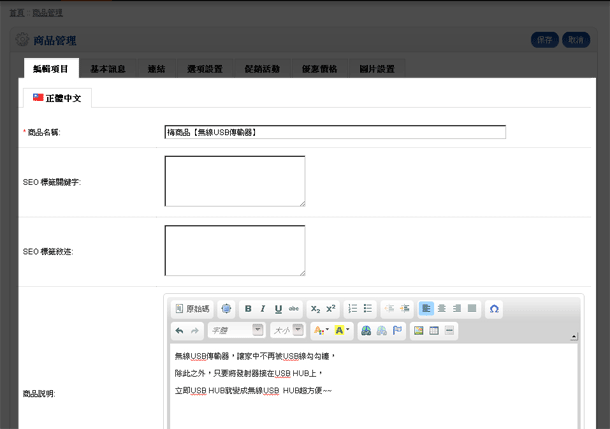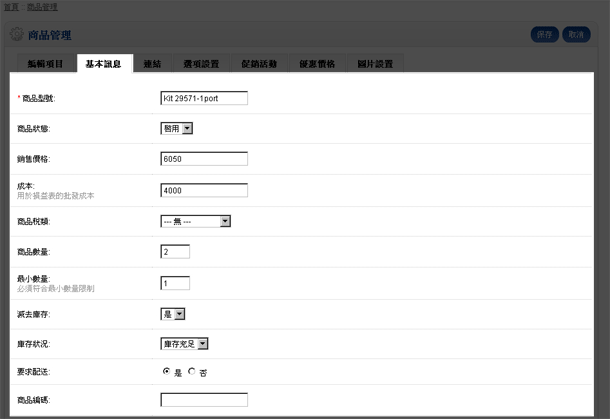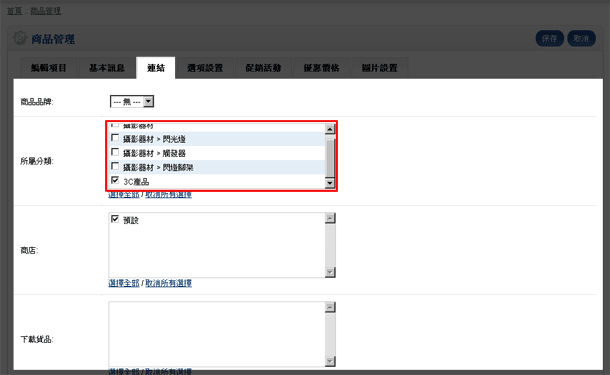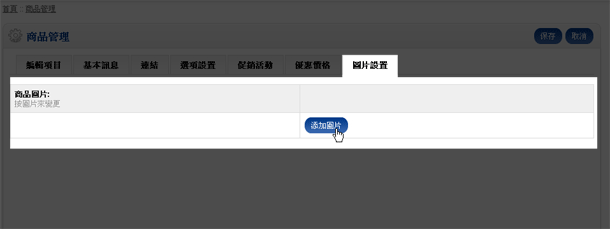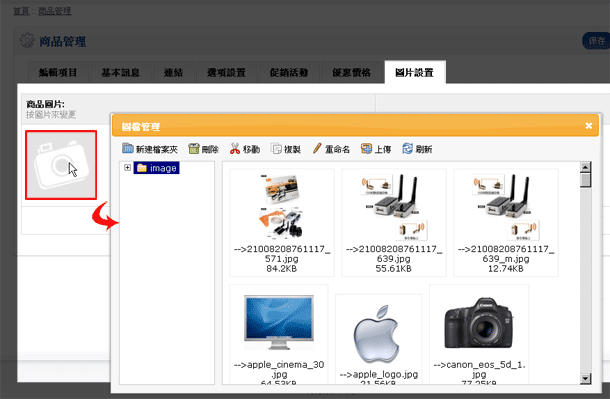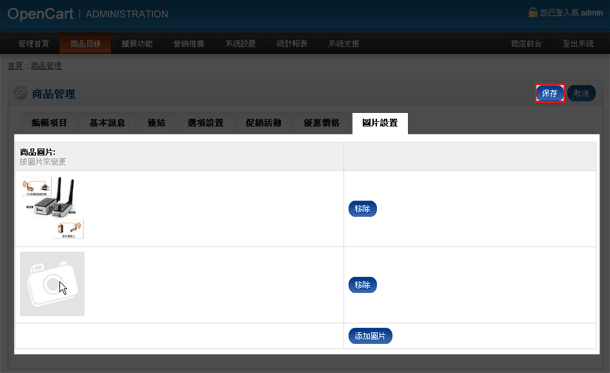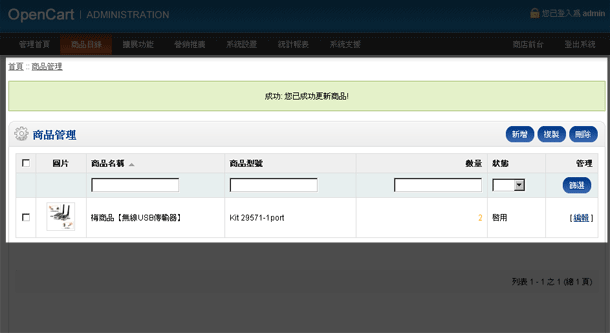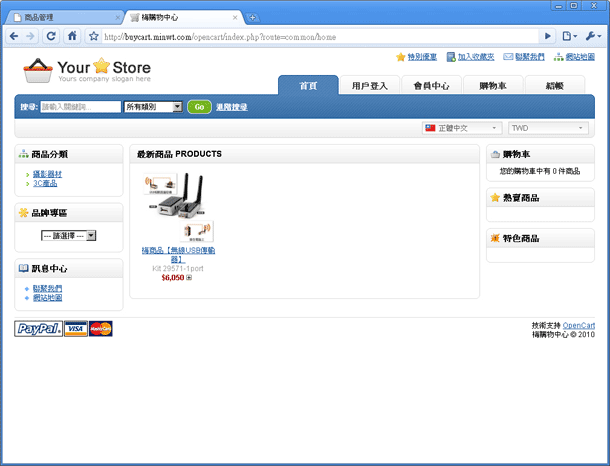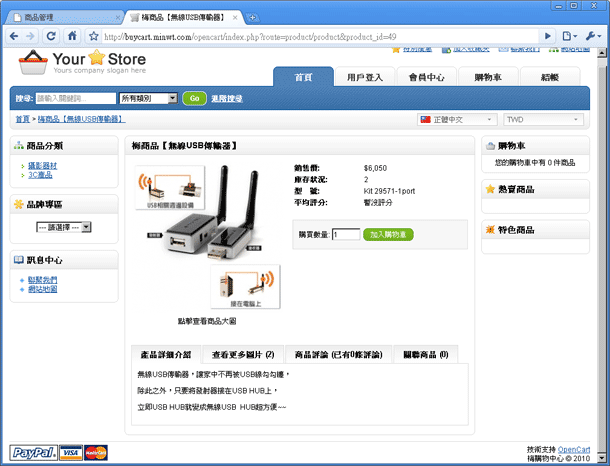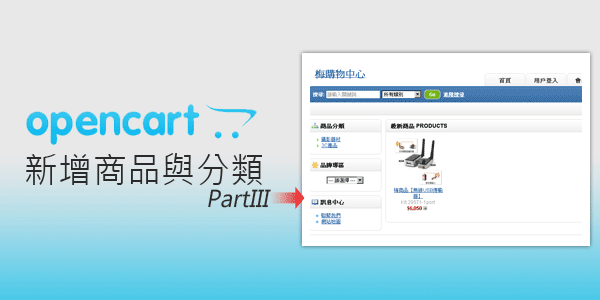
在設定完貨幣與賣場的基本設定後,接下來就要開始進入重頭戲的部分,那就是商品的上架與分類設定,其OpenCart在商品分類的部分,功能相當的完善了,除了可設定大分類外,還可設定子類別,這樣對於管理商品就加便利,除此之外在商品的部分,除了設定基本的價格、圖片、庫存量外, 還有一個另梅干感到相當更的功能,那就是可設定相關產品,比方今天賣的是相機,那就可以把鏡頭、閃燈、腳架設為它的相關產品,之後當點選任一商品時,下方就會出現關於這類的商品有那些,除此之外還有個更有趣的功能,那就是它還可設定商品的售價與成本價,聽梅干囉唆不如直接看圖比較快。
庫存選項設定:
Step1
進入後台, 選擇 系統設置 / 參數設置 / 庫存狀態 選項。
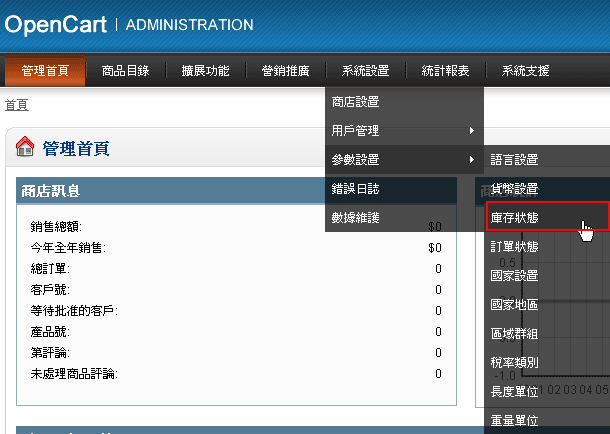
Step2
進入庫存頁面後,對著要修改的狀態名稱,點選後方的【編輯】。
Step3
接著輸入庫存狀態的名稱後,再按右上的【保存】。
Step4
若不要的選項,勾選起來再按右上的【刪除】即可,將子就大功告成啦!
訂單選項設定:
Step5
接著再選擇 系統設置 / 參數設置 / 訂單狀態 選項。
Step6
進入訂單狀態後,跟剛庫存的設定方式一樣,按編輯就可設定名稱,以及設定自已所需的訂單狀態。
Step7
這樣刪刪減減就可設定自已所需的選項囉!
新增大分類:
Step8
選擇 產品目錄 / 商品分類 選項。
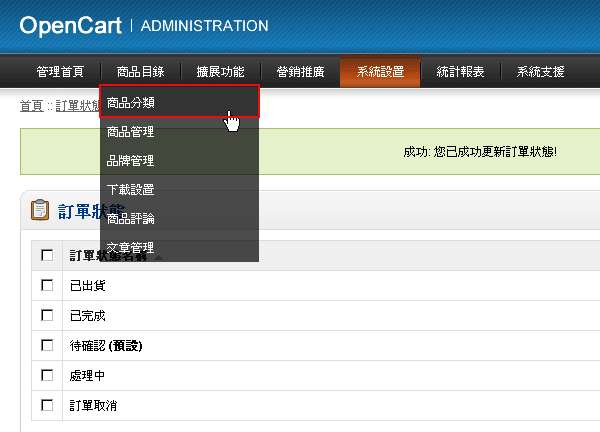
Step9
進入商品分類頁面後,點選右上角的【新增】。
Step10
接著輸入分類名稱,完成後再按右上角【保存】,這樣就完成主要分類的設定了。
新增子分類:
Step11
若大分類底下還有相關的子分類時,再點右上角的【新增】。
Step12
接著先輸入分類名稱,輸入完後再點基本訊息頁籤。
Step13
這時在分類類別中,選擇大分類的項目,選擇完成後再按右上角的【保存】。
Step14
完成時,剛的分類就會出現大分類>子分類。
改變分類排序:
Step15
預設排序為0,若要改變分類排序時,對著分類名稱後方的【編輯】點一下。
Step16
進入後切到【基本訊息】頁籤,拉到下方在分類順序的欄位中輸入數字,數字愈小排序愈前面。
Step17
這樣就可設定分類先後排序。
新增商品:
Step18
呼!總算把分類設定好了,接下來就開始來新增商品囉!點選 商品目錄 / 商品管理 選項。
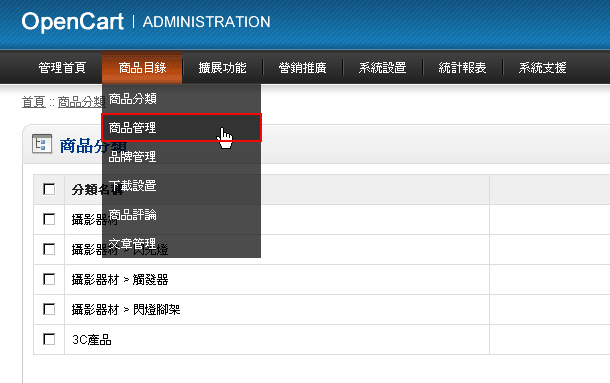
Step19
進入商品管理頁面後,點選右上角的【新增】。
Step20
接著輸入商名的名稱與描述。
Step21
切到基本訊息,輸入商品的編號、售價、成本、縮圖等相關設定。
Step22
切到進結頁籤,設定商品分類。
Step23
若有更多商品照片時,切到圖片設置頁籤,點【添加圖片】。
Step24
接著點一下相機的圖示,接著則會跳出圖檔管理,選擇相關照片。
Step25
都新增完成後,記得按右上角的【保存】。
Step26
這樣就完成一筆的商品新增了
。
Step27
切到前台看一下~哈!辛苦了這麼久總算有點代價了
。
Step28
點選商品,看下完整的商品頁面
。
呼!到這總算告一段落了,就可以開始準備上架賣東西啦!唯一就只剩佈景主題的配置,由於OpenCart的佈景稍稍複雜一些,過陣子梅干再來分享佈景主題的製作,而各位若有興趣的話可自行研究,OpenCart佈景就放在/catalog/view/theme底下。