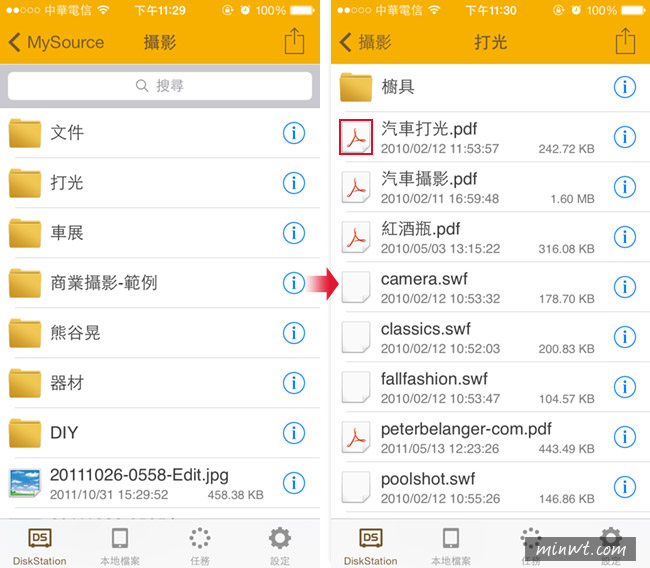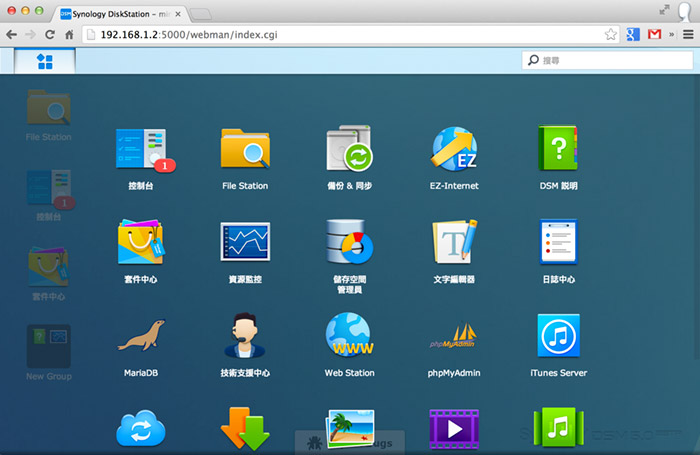
上個月Synology群暉曾舉辦DSM5.0新版發表會,由於梅干正好有事,因此就無法參與,使用Synology的NAS好一陣子,無論在效能還操控上,都相當的習慣與順手,而看到DSM5.0 Beta全新的平面UI介面,與iOS7的風格有幾乎相似,畫面也變得更簡潔與清爽,因此過年期間,梅干也將原先的DSM4.0升到DSM5.0啦!經這陣子的使用狀況,感覺相當的不錯也相當的穩定,同時有些操控與智慧型手機還蠻像的,且新版的系統中,也支援在NAS裡直接編輯網頁,甚至也能與社群更緊密的結合在一起,因此你也是Synology的NAS朋友,不妨也抽空把家中的NAS更新一下囉!
Synology DSM 5.0 Beta :
Step1
進到DSM5.0下載頁面,選擇NAS的型號並下載。
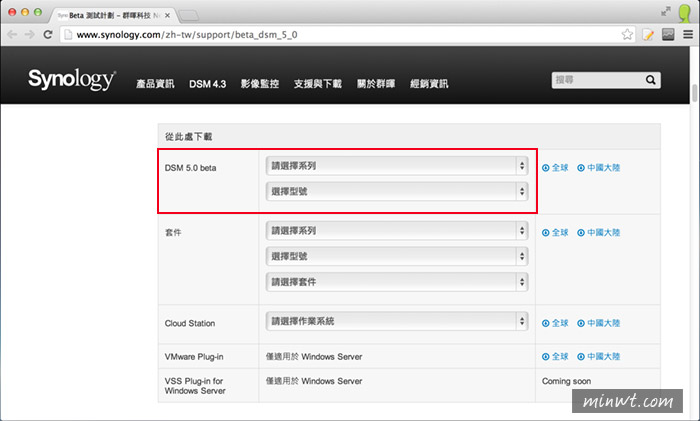
Step2
下載完畢後,進到NAS管理後台,選擇 控制台 / 系統更新選項,再點下方的手動更新 DSM鈕,由於目前還是測試版,所以需手動方式來更新。
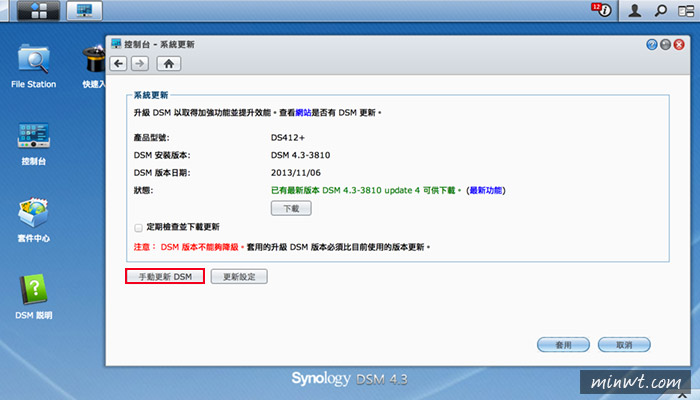
Step3
接著選擇剛所下載回來的pat系統檔。
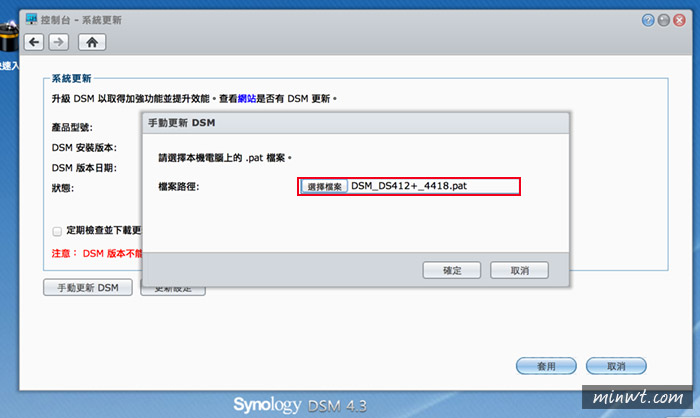
Step4
由於更新需要10~20分鐘左右,這時按下是後,就可以去看電視、喝咖啡啦!
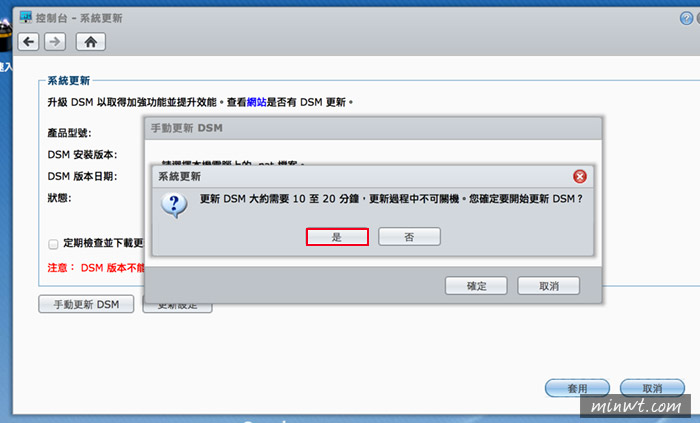
Step5
當更新完畢重啟NAS,並進到登入畫面,新版的是不是漂亮許多呀!
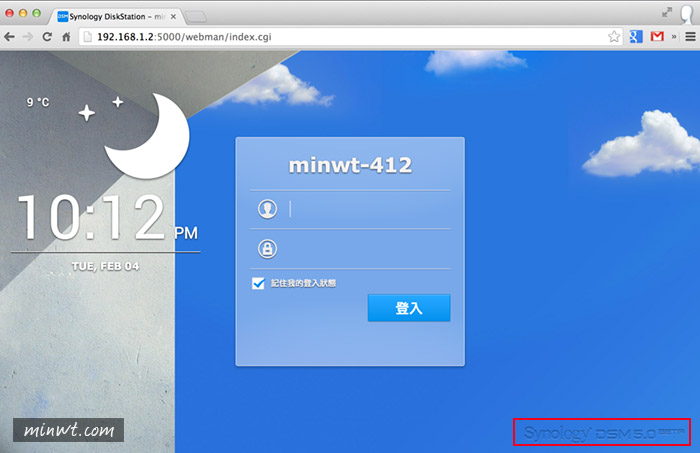
Step6
進入系統後,記得第一件事,先把原先裝的套件給升級,不然會無法運作喔!
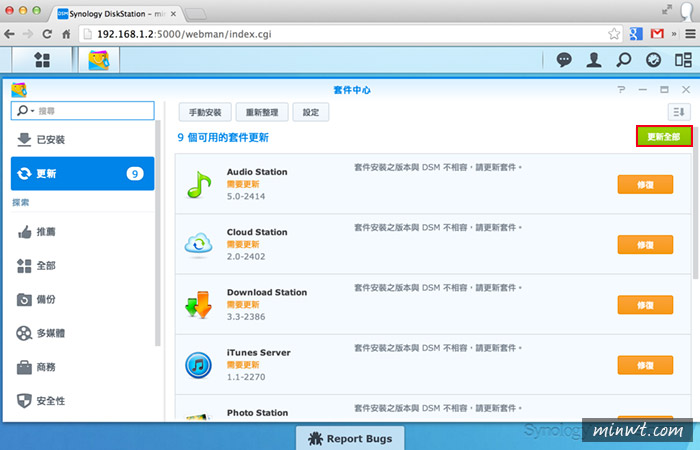
Step7
新版系統支援Retina高解析,因此畫面不再出現鋸齒狀。
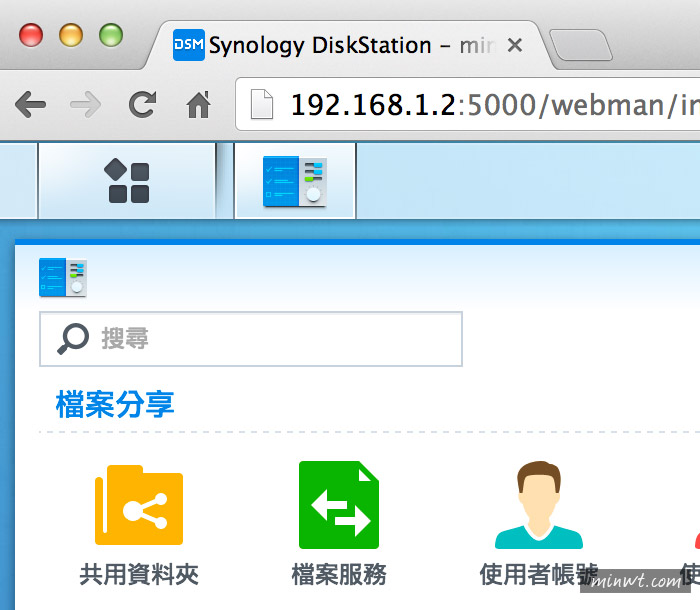
Step8
另外在新版中,可以直接編輯文件檔,只要對著要編輯的檔案,按滑鼠右鍵選擇以文字編輯器開啟選項。
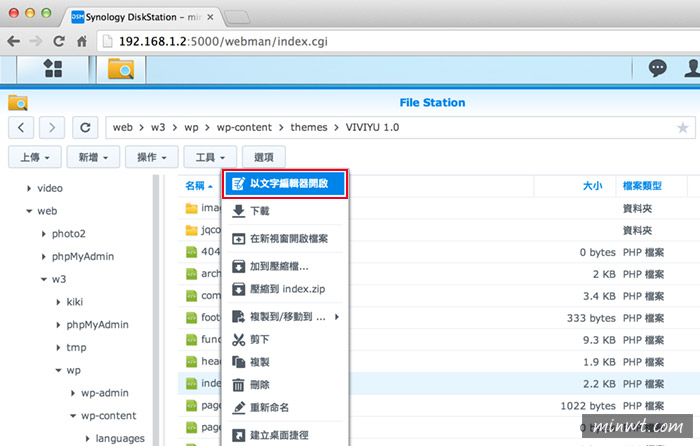
Step9
接著就會開啟文字編輯器啦!像極了NotePad++,且原始碼還有高光效果,以及右下角也可選擇檔案格式類型。
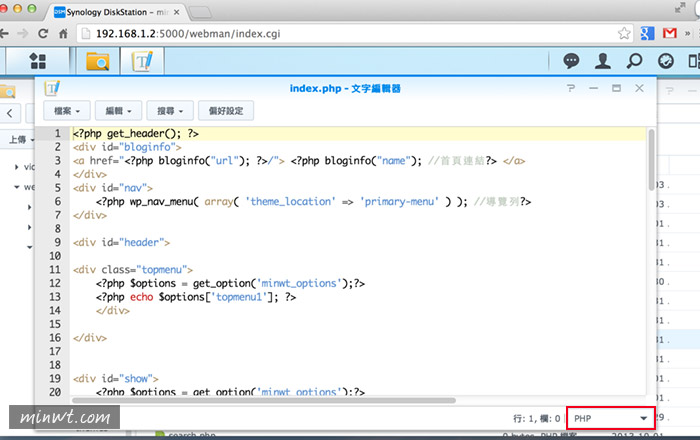
Step10
同時新版也可自行的建立捷徑圖示,這有點像Android的感覺,將要建立捷徑的圖示,按住不放直接就可丟到桌面中。
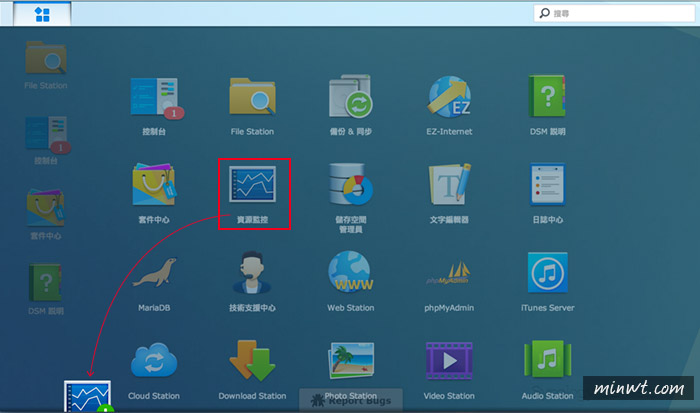
Step11
這時桌面就可出現,剛所拖拉進來的捷徑圖示啦!若要刪除捷徑的話,對著圖示按滑鼠右鍵,選擇刪除就可將桌面圖示給刪掉。
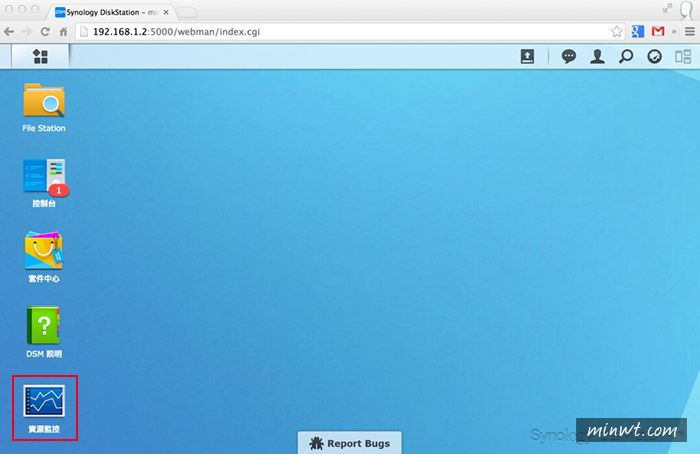
Step12
甚至還可將多個圖示,拉在一起變成一個群組,這與iPhone的群組功能一樣。
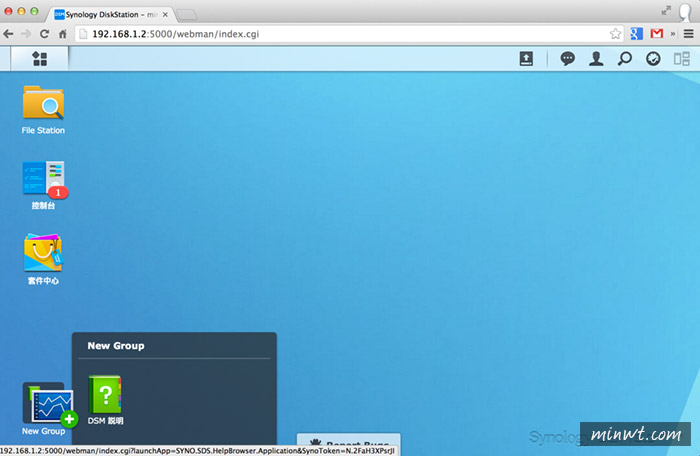
Step13
這樣就可將同類型的應用程式放在一塊囉!
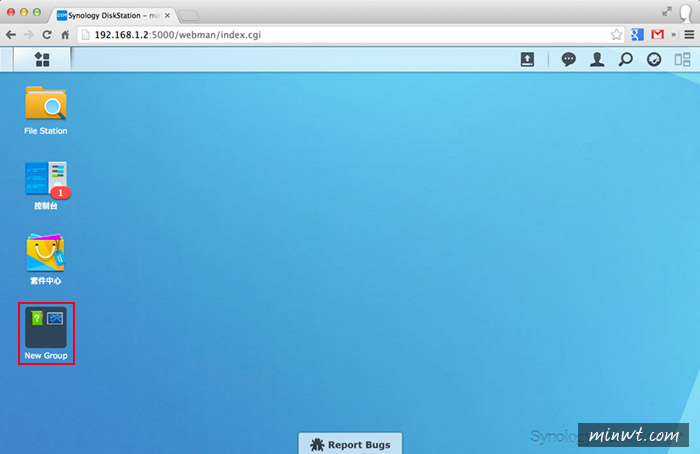
Step14
新版中會顯示檔案縮圖,如此一來就可看圖辨示檔案類型啦!