
由於USB隨身碟很小巧方便,因此梅干時常把它拿當成測試使用,但有時好不容易寫好了一些小程式,因為很小巧時常找不到,每次辛苦寫好的東西都化為烏有,讓梅干又氣又無耐,才想說有沒有那種,隨身碟一插按一下就自動整隻備份的,找了好久才發現到Synology DS214+竟然有此功能,且只有2Bay相當的小巧,如此一來以後回家,只要把隨身碟插到NAS後,按一下立即就可完整的備份裡面的內容,完全符合梅干懶人的特性,如此一來就不用再擔心USB隨身碟不見,辛苦開發得東西不見的冏境啦!而DS214+在硬碟安裝上,相當的方便完全不用任何一顆的螺絲,現在就一塊來看看吧!
Synology DS214+外觀與硬碟安裝:
這台就是DS214+相當的小巧,且從前面的面板中,可看到一個C鈕,那就是用來備份USB随身碟用的。

背面有一顆大風扇,與二個網路孔、二個USB孔以及一個esta孔,和電源孔。

按一下硬碟面板。

將硬碟匣抽出來。

硬碟匣抽與DS414一樣,全用卡隼的方式。

把硬碟放入,再把塑膠條裝回去,這樣就可將硬碟固定在硬碟匣裡。

硬碟都裝好後,再把硬碟推進去。

接上電源與網路線。

Synology DS214+系統安裝:
打開瀏覽器,輸入NAS的ip就可進入安裝畫面,再點選擇檔案鈕,選擇要安裝的系統檔案。(DS214+一樣也可安裝DSM5.0)

接著輸入管理者密碼與NAS名稱。
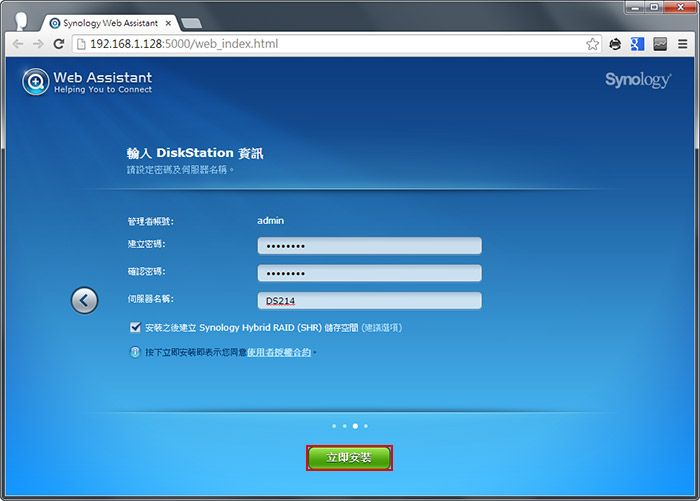
這時就會開始進行安裝。

安裝完畢後,就可進到NAS的管理後台啦!

當第一次登入時,會出現一個QuickConnect的設定畫面,這主要用來,以後要登入後台時,就不用再輸入ip, 直接打網址就會自動導到NAS的管理畫面了,如已註冊過Synology的會員就可直接登入。

接著就會看到,以後只要輸入下方的網址,就會自動導到NAS的管理畫面啦!

完成後,就會進到NAS的管理畫面,同時可看到DSM5.0新版套件的畫面。
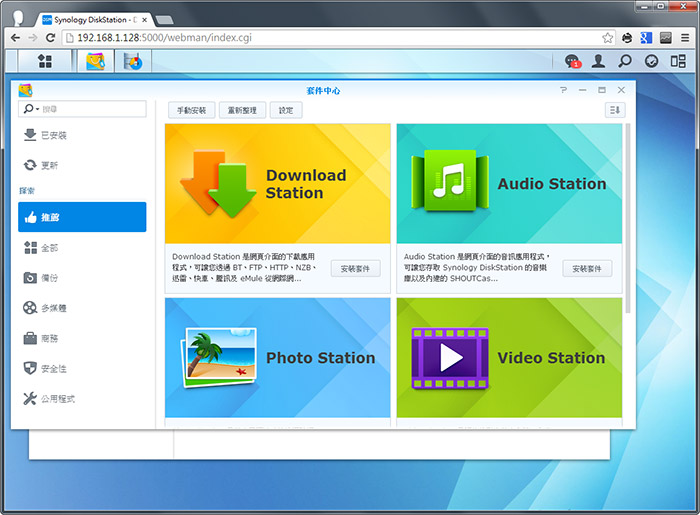
馬上來試試看,輸入剛的建立的登入網址
。
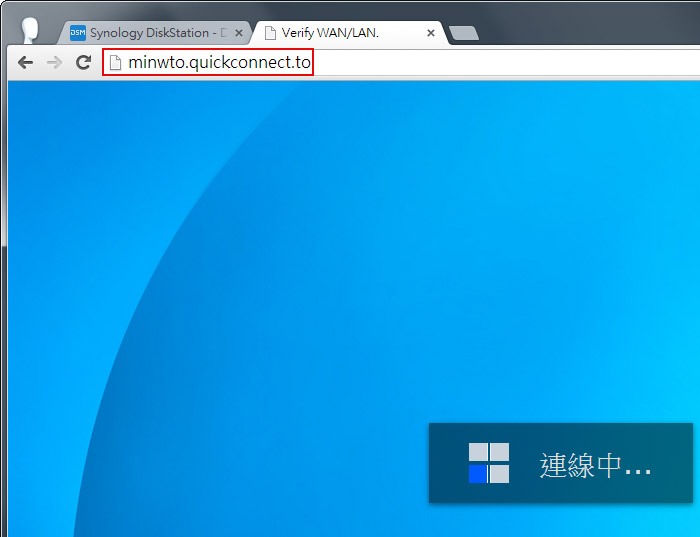
過一回就會自動導向NAS的管理網址啦!如此一來就不用每次ip傻傻搞不清楚。

Synology DS214+單鍵備份USB外接隨身碟設定:
進到控制台,點一下外接裝置,再將啟動USBCopy的選項勾選起來。
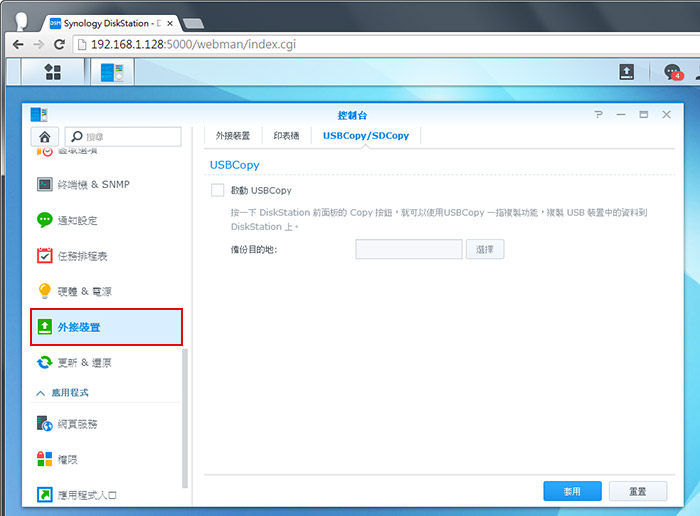
接著設定要備份的路徑位置。
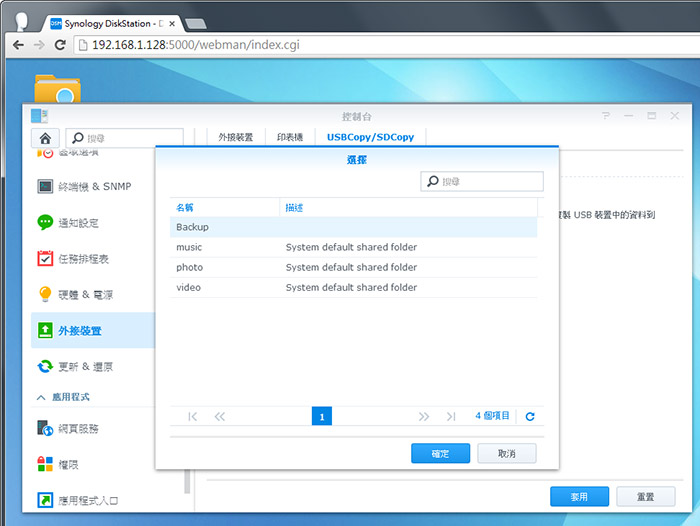
再把USB隨身碟插入後,再按NAS的C鍵。

燈亮時,表示開始備份USB隨身碟的內容。

當燈熄後,表示備份完成,且在NAS的管理畫面中,也會看到完成的訊息提示。

接著到剛所指定的目錄下,就會看到備份的資料。
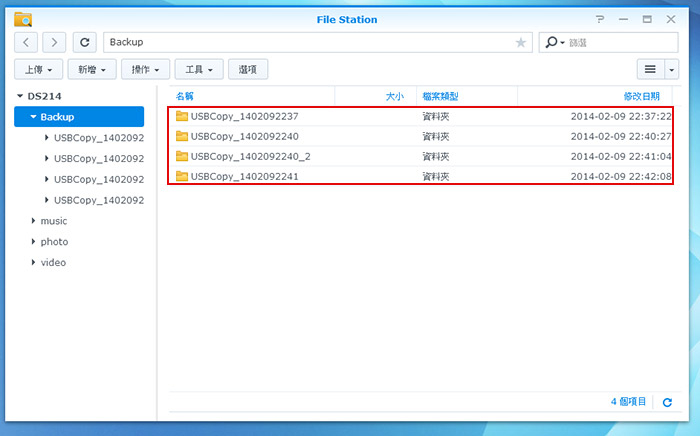
DSM5.0與手機APP的應用:
DS file的檔案管理中,除了可預覽檔案類型的縮圖外,內建還有檔案閱讀器,就連docx也可正常瀏覽。
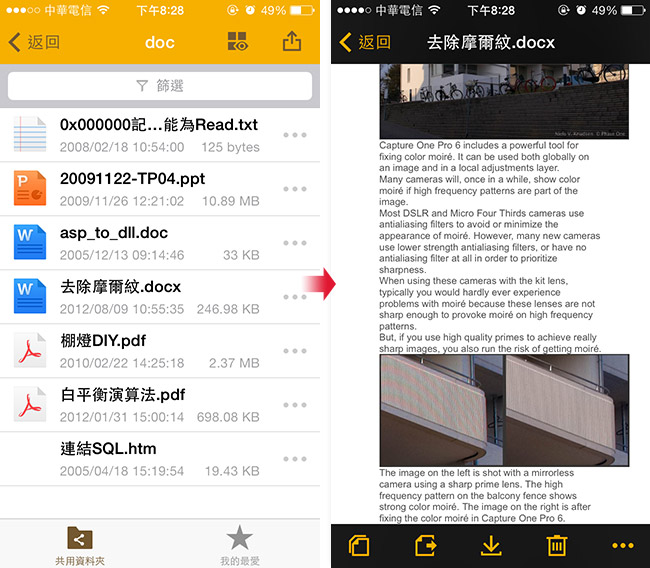
DS photo+的相薄中,變成了大圖預覽,瀏覽照片更方便,且在上傳時,可避免影片占用上傳頻寬。

DS audio+的音樂播器中,支援了智慧型串流,會依頻寬而調整。

比較殘念的是,不知為何有些中文會是亂碼,有些又是正常。

DS video的影音中心,就可將喜歡的影集或日劇放到裡面,隨時收看啦!


