
由於工作室有台黑白的雷射印表機,每次要列印時,就得將印表機連接的電腦開啟,並將印表機分享出來,其它台的電腦才可使用,因此梅干那一天就在想,若把印表機接在NAS上,並且把NAS與無分享器整合在一起後,不就可變成無線網路印表機,經梅干一番的苦戰後,終於實現了將Synology DS214+打造成,無線的網路印表機伺服器啦!且大家只要透過Wifi的方式,就可直接列印啦!但使用MAC平台的話,在設定上比較需要特別注意的,因為在設定網路印表機的部分,與PC有些些不一樣,因此若你也這方面需求的朋友,不妨一塊來看看囉!這樣就可不會線拉一大堆,或是某台電腦要一直開著,真是超方便的啦!
Synology支援印表機:
Step1
首先,將印表機與無線分享器,連接到nas上,這樣就完成啦!NAS完全不用作任何的設定。

Step2
接著回到電腦,進到系統偏好設定,選擇印表機與掃描器。
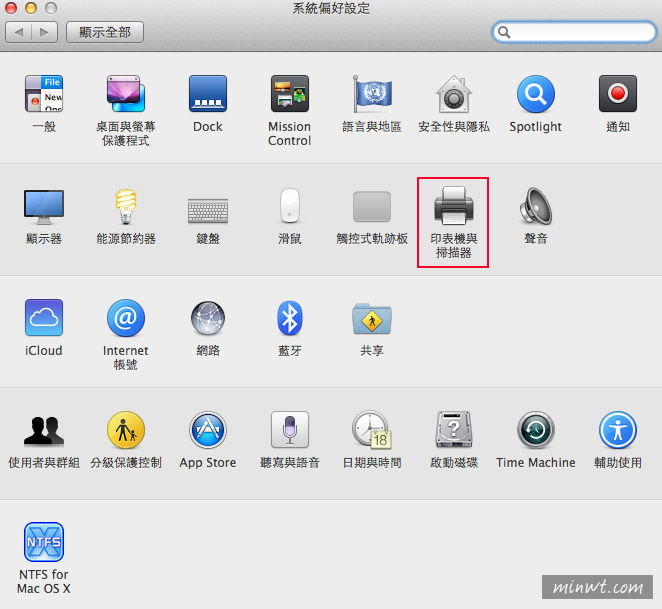
Step3
再按一下加號圖示。
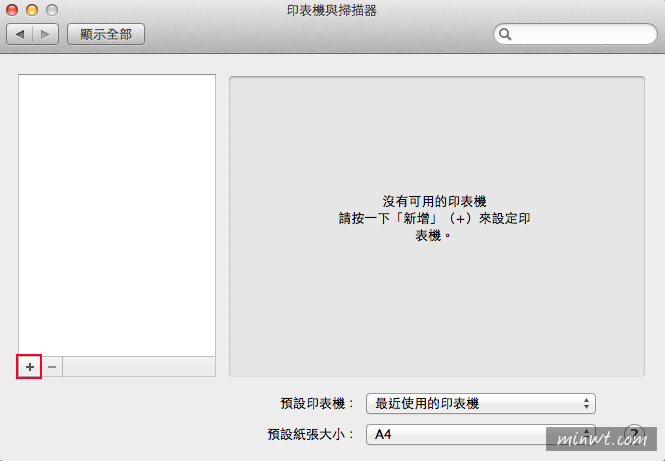
Step4
接著點選Windows頁籤,再點workgroup/ds214/usbprinter1。
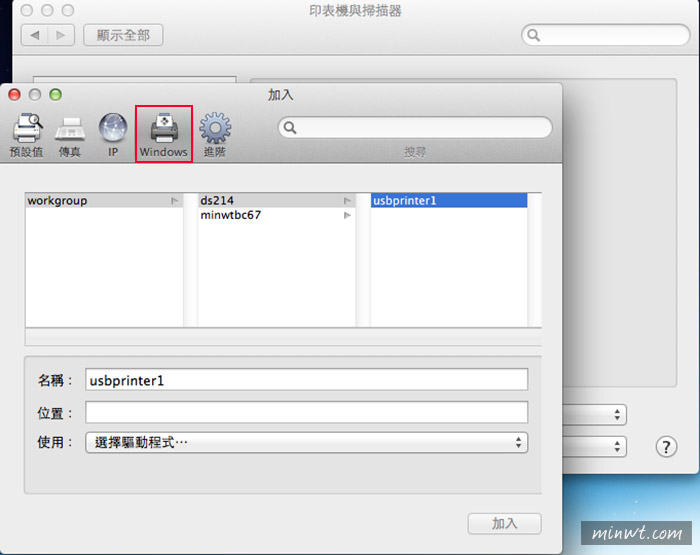
Step5
可自行命名印表機名稱,再選擇印表機的驅動程式。
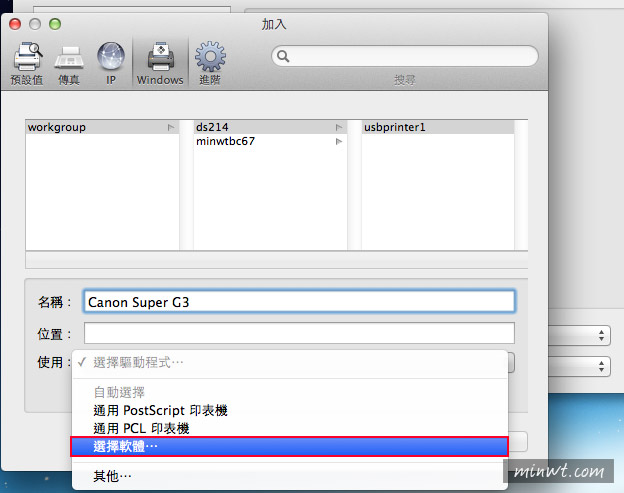
Step6
由於不是全部的印表機都支援,因此可從下拉選單中選擇支援的印表機。
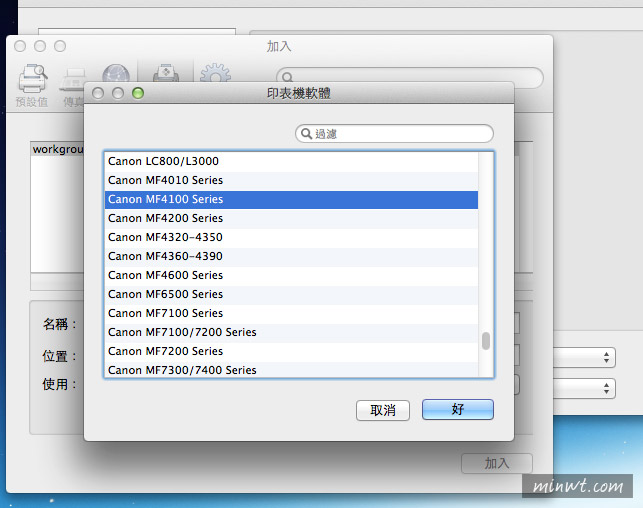
Step7
接著就會開始進行安裝。
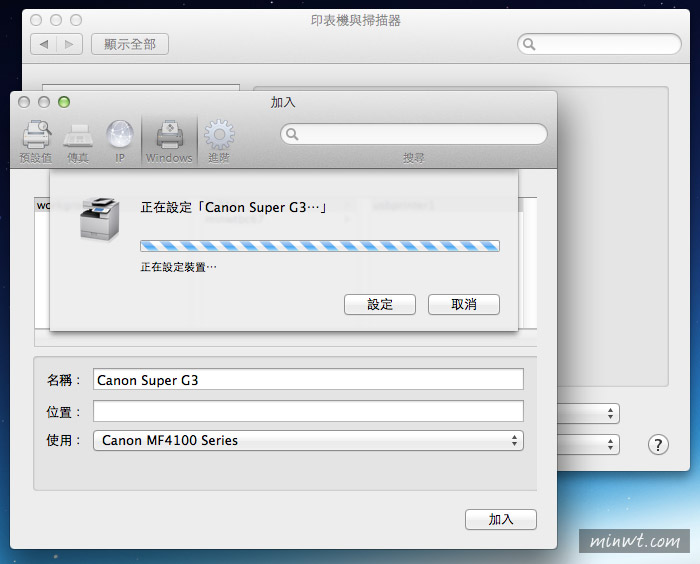
Step8
這樣就安裝完畢囉!且網路印表機已就續。
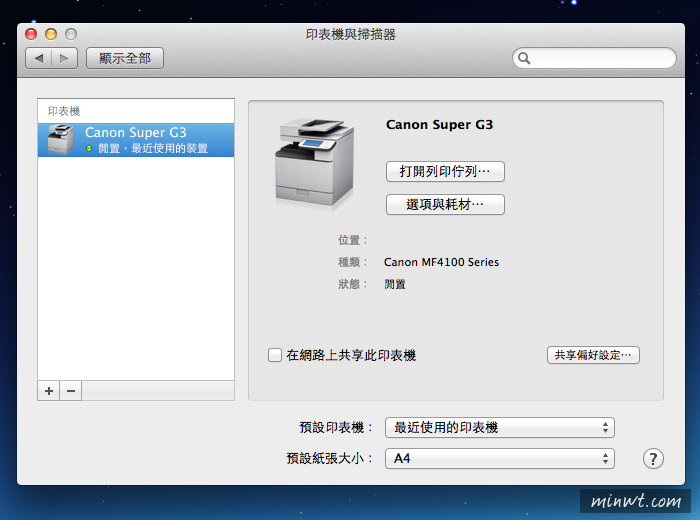
Step9
馬上來列印測試看看。
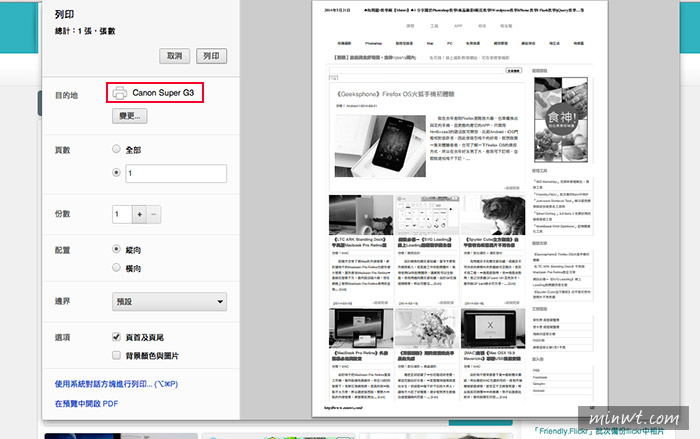
Step10
YA~成功的完成列印啦!


