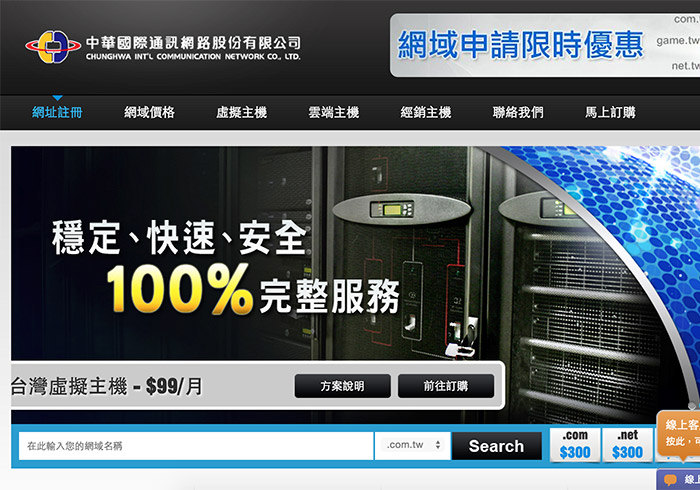
一直以來梅干都在找尋,免費的PHP虛擬主機,但大部分的免費PHP虛擬主機都在國外,即便之前梅干所分享的幾個,雖然申請頁面是中文的,但主機依然在國外,但並不是在國外就不好,而是當在上傳一些檔案時,時常會瞬斷,光是傳個wordpress就要傳半天,雖然是一次性,但每次斷斷續續都不知到底有沒有傳完整,所以最近梅干無意發現到,台灣有間虛擬主機,竟然有推出免費PHP虛擬主機的方案,雖然說只有半年,但半年就可以好好測試一下主機的穩定度外,也可任意的安裝平台,經梅干實際測試後,主機真的放在台灣,而非一般的免費虛擬主機,最後都在國外,因此有要架站的朋友,這個免費的PHP虛擬主機千萬別錯過了。
中華國際通訊股份有限公司:
帳號註冊與申請:
Step1
進入申請頁面後,向下拉就會看到一個免費學生方案,再點後方的馬上訂購鈕。
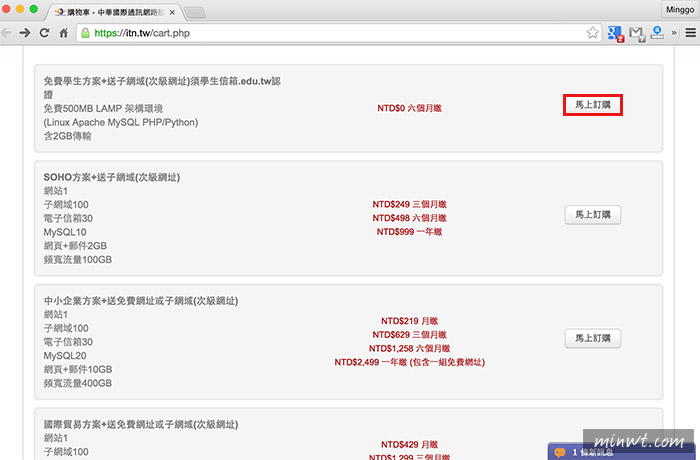
Step2
接著除了可用自己的域名外,若還沒有申請網址的話,可先用它的子域。

Step3
再按結帳。

Step4
接著再填寫基本資料。

Step5
這樣就完成申請啦!就可開始使用。

Step6
接著到剛註冊時所填寫的信箱,就會收到相關資訊,並點一下控制面板的連結,進入後台。

後台操控:
Step7
再輸入帳號與密碼。
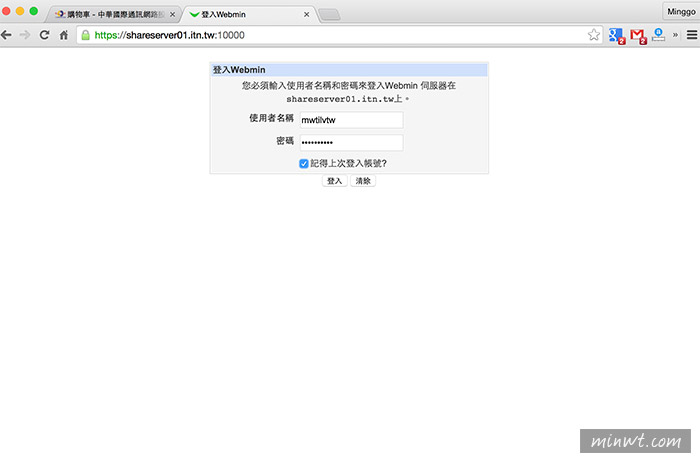
建立資料庫:
Step8
而它的後台,並非一般的cpanel,而是用Virtualimin,所以畫面相當的陽春,不管如何這後台不會常進入,頂多就是一次性,接著點一下編輯資料庫,再點建立一個新資料庫。
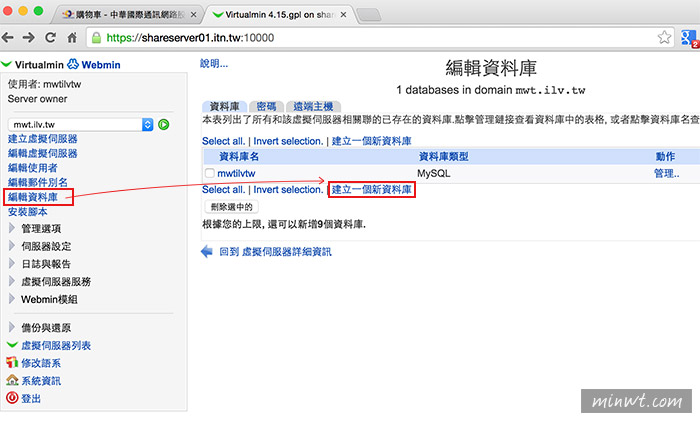
Step9
輸入要建立的資料庫名稱後,再按下方的建立。

Step10
這樣就建立完畢了,還算蠻簡單的。

FTP上傳:
Step11
接著開啟ftp軟體,由於它的ftp比較特別,是採用sftp,所以會多一道把關,再按下確定後,就可登入了。
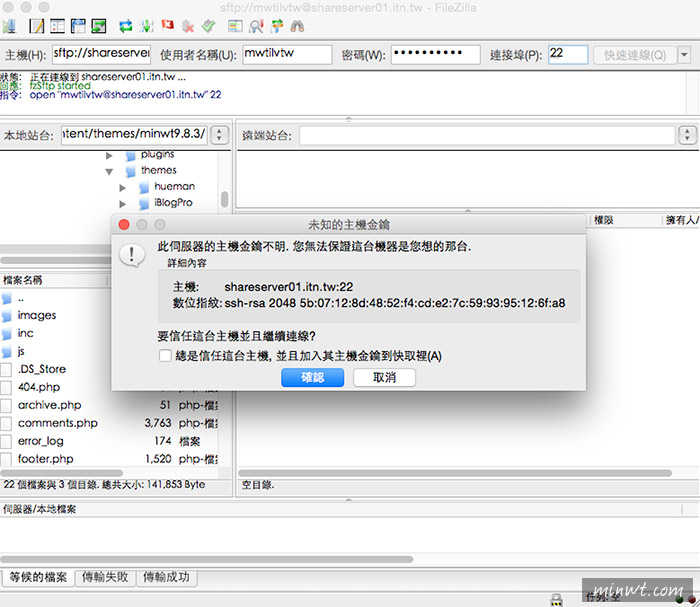
Step12
登入後,再把wp的檔案,上傳到遠端。

Step13
雖然是子域,但一樣要等24小時後,域名才會生效,才可看到安裝畫面。

Step14
接著輸入資料庫的帳密。

資料庫帳密查詢:
Step15
而資料庫的帳密,信箱並沒有,所以需到後台來查看。
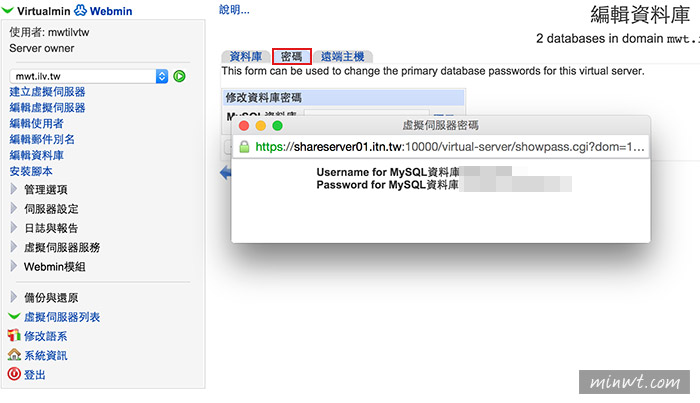
Step16
依續的就可完成安裝啦!且速度還算蠻OK的。

Step17
前台也可正常的顯示。

安裝phpmyadmin:
Step18
很特別的是,這個後台竟然沒有phpmyadmin,所以要自己手動安裝,點一下左邊的安裝腳本,再選擇4.0.10.9的版本後,點下方的箭頭。
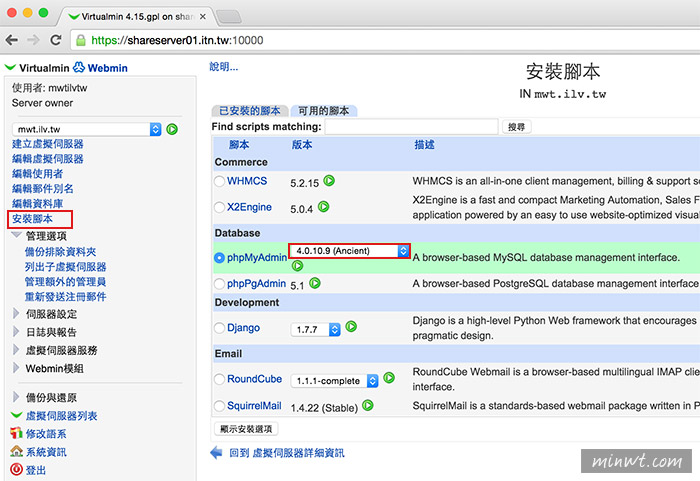
Step19
再點下方的立即安裝鈕。

Step20
接著就會開始安裝,當安裝完畢後,下方就會看到phomyadmin的連結。

Step21
點一下連結後,就會進到phpmyadmin的管理者登入畫面啦!

更改後台佈景主題:
Step22
甚至也可改變它的佈景主題,點一下上方的Webmin,右邊再選擇佈景主機的名稱。
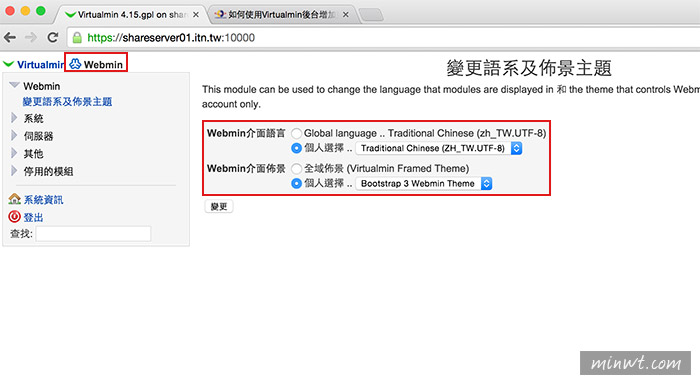
Step23
這樣後台就會由文字型變成圖形化界面了。


