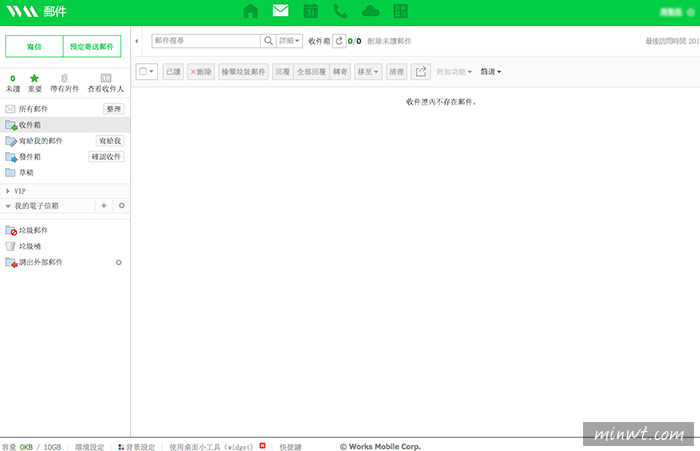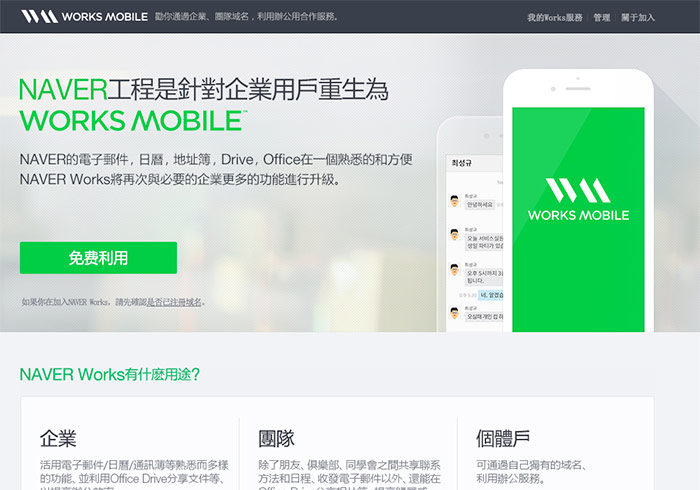
之前Google曾推出,只要申請為Google APP的開發者帳號,就可將gamil綁定私有的網域名稱,如此一來也不用再自行架設郵件伺服器,同時更不用擔心寄出去的信件被誤認為垃圾郵件,但這個服務推出沒多久就改為付費了,且是針對企業用戶,同時是用帳號作計算,所以開設愈多帳號,相對的要支付的費用也愈高,而許多公司或個人網站,會希望將mail綁定自有的域名,就是讓人有專業感,同時也能對此域名有所印象。
而最近LINE也推出相同的服務,讓企業、個人都能申請並綁定自有的網域名稱,同時還可開設300個帳號,以及擁有20G的容量,但信箱的部分只有10GB,這對於許多人來說相當的足夠,同時設定與註冊也相當的容易,只要依照表單步驟填入所需的資料,立即就可完成,同時管理與信箱界面也相當的簡單易懂,因此想要有個人網域名稱信箱的朋友,這由LINE所推出的WORKS MOBILE千萬別錯過了。
WORKS MOBILE:
網站名稱:WORKS MOBILE
申請網址:https://www.worksmobile.com/
管理網址:https://admin.worksmobile.com
郵件網址:https://mail.worksmobile.com/
POP:pop.worksmobile.com (995,SSL)
SMTP:smtp.worksmobile.com (465,SSL)
IMAP:imap.worksmobile.com (993,SSL)
申請網址:https://www.worksmobile.com/
管理網址:https://admin.worksmobile.com
郵件網址:https://mail.worksmobile.com/
POP:pop.worksmobile.com (995,SSL)
SMTP:smtp.worksmobile.com (465,SSL)
IMAP:imap.worksmobile.com (993,SSL)
WORKS MOBILE申請:
Step1
進入網站後,點一下免費利用鈕。
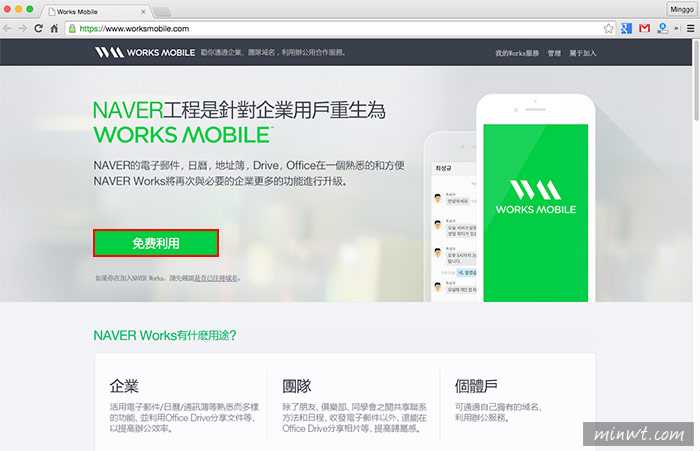
Step2
接著點左邊的選項。
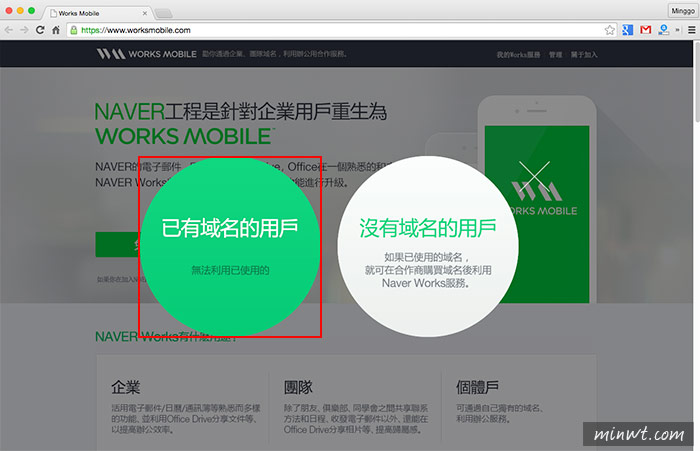
Step3
接著輸入自己的網域名稱。
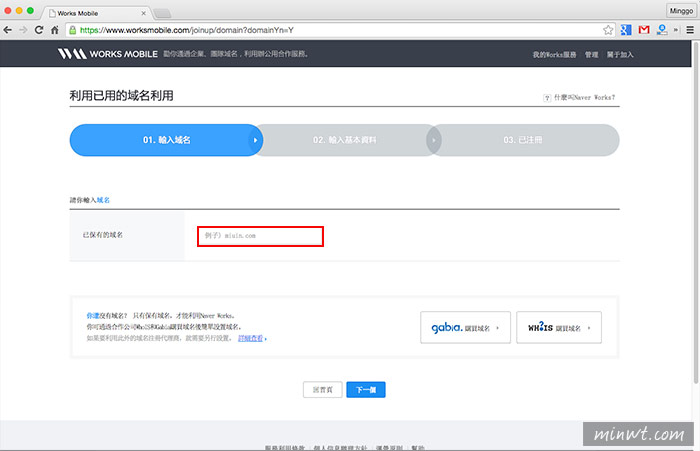
Step4
再輸入基本資料,並且需要透過手機進行驗證。
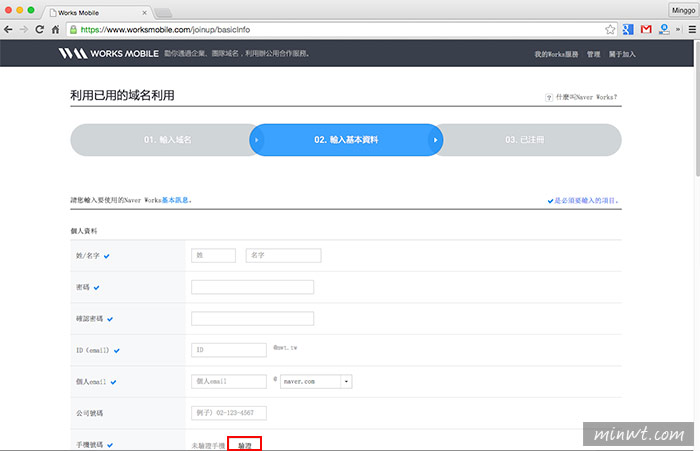
Step5
再輸入手機號,接著將簡訊中的驗證碼輸入,就可完成驗證。
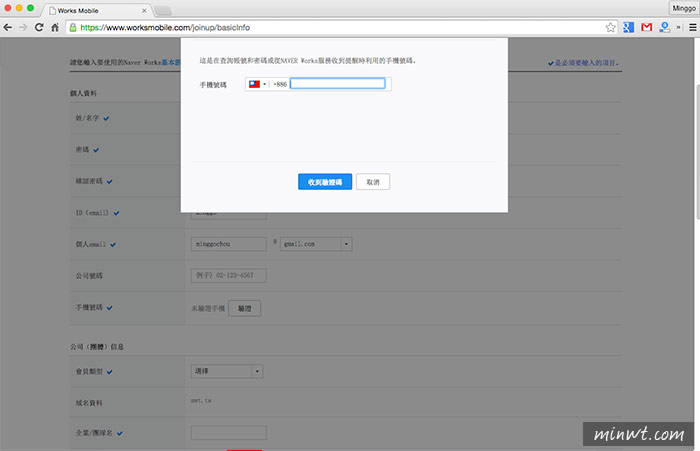
Step6
這樣就已註冊完畢了,很簡單吧!
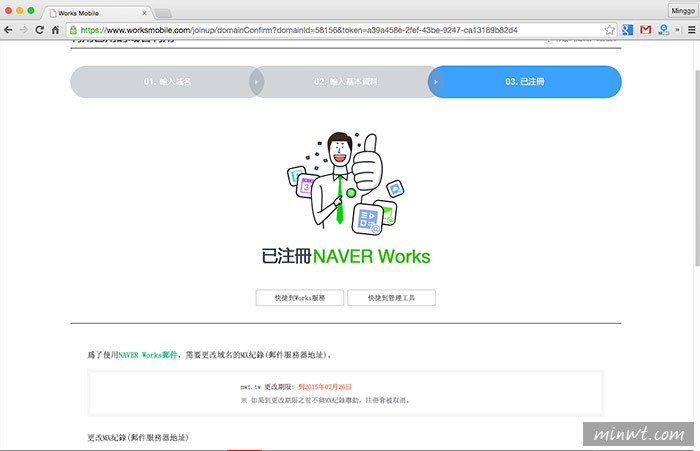
WORKS MOBILE網域名稱綁定:
Step7
接著將畫面向下拉,再點中間的更新MX記錄的連結。
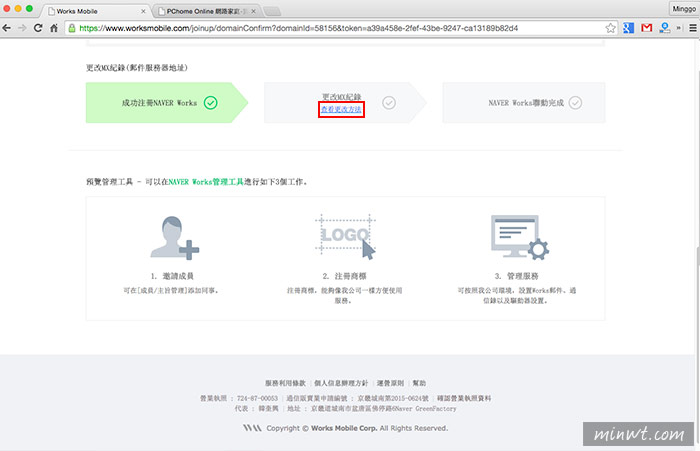
Step8
接著會跳出一個視窗,同時下方會出現要加入二筆資訊。
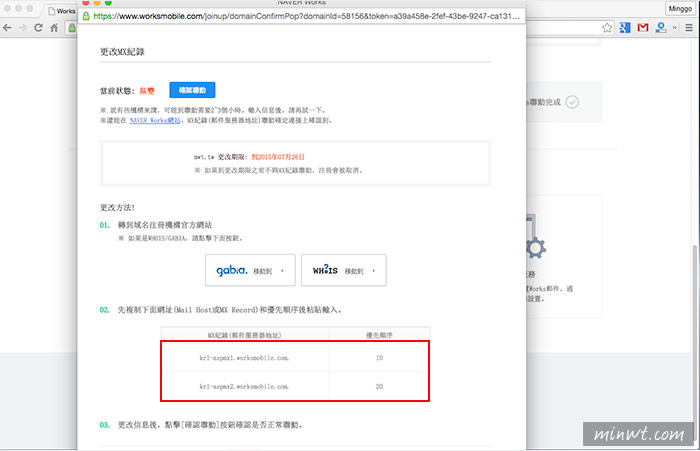
Step9
接著到網域的管理後台,分別新增二筆MX資料(PCHome DNS管理畫面)。
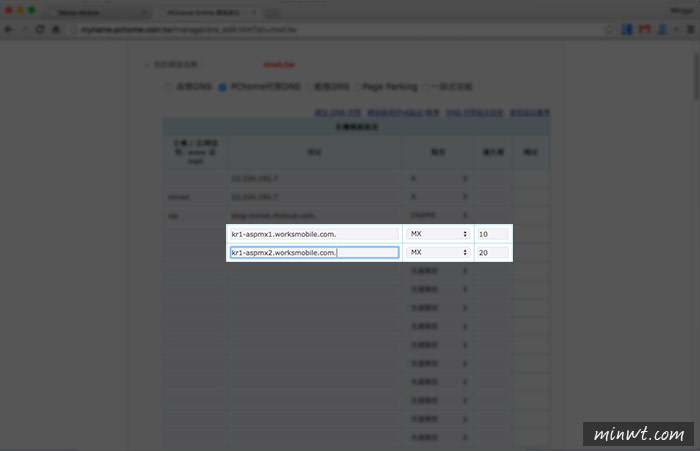
Step10
當設定完畢後,大約過個3~5分鐘後,再點一下確認啟用,就會看到已偵測到的成功畫面。
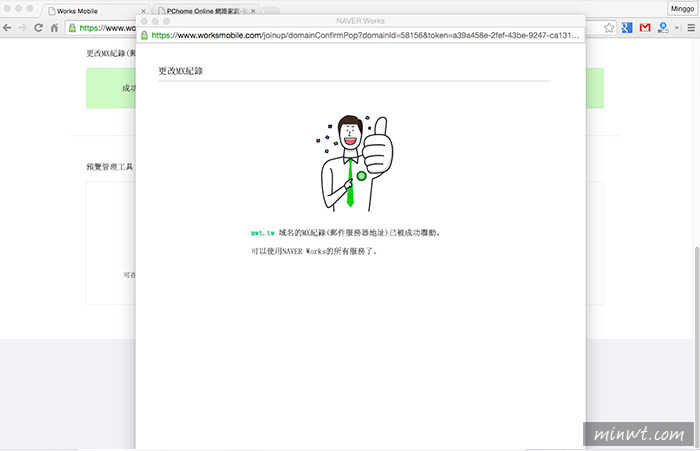
Step11
這樣就完成設定啦!
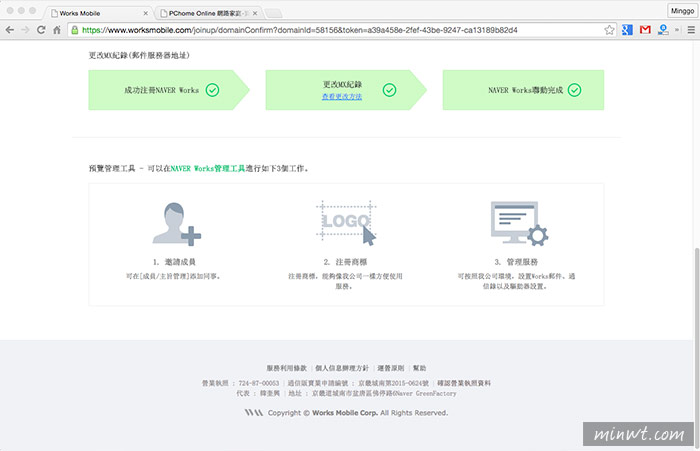
Step12
接著到剛所輸入的信箱,就會收到Works Mobile寄來的資訊。
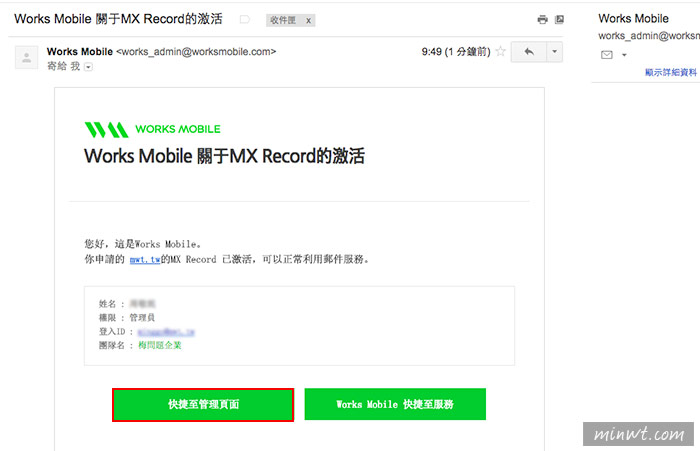
WORKS MOBILE後台管理界面:
Step13
接著再輸入剛所填入的帳號與密碼。
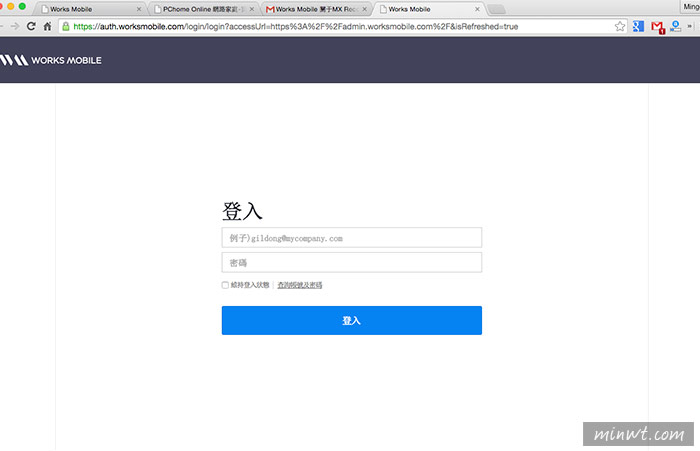
Step14
在管理後台中,就可自行的新增帳戶。
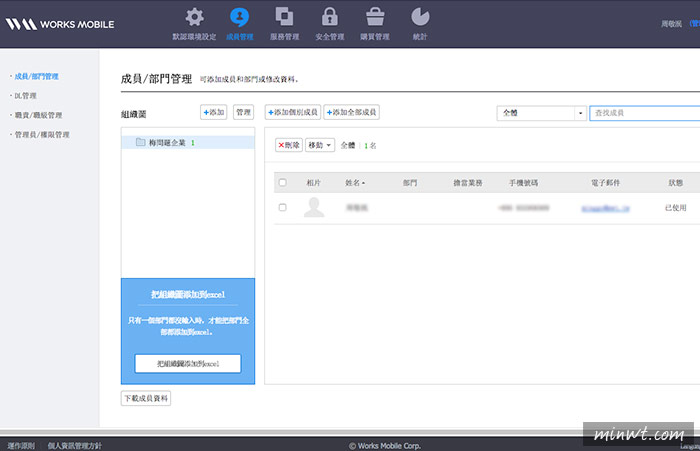
WORKS MOBILE線上郵件界面:
Step15
這是線上郵件畫面,就跟Gmail一樣,也可直接線上收發信件,且畫面相當的簡潔,因此趁現在剛推出,申請還不麻煩,也趕快來申請一下吧!