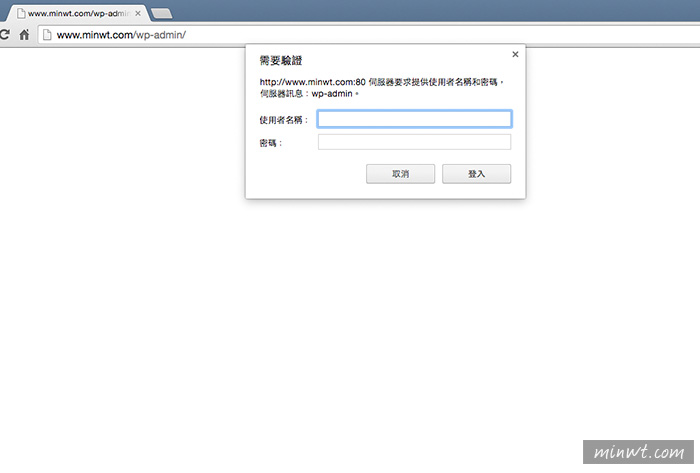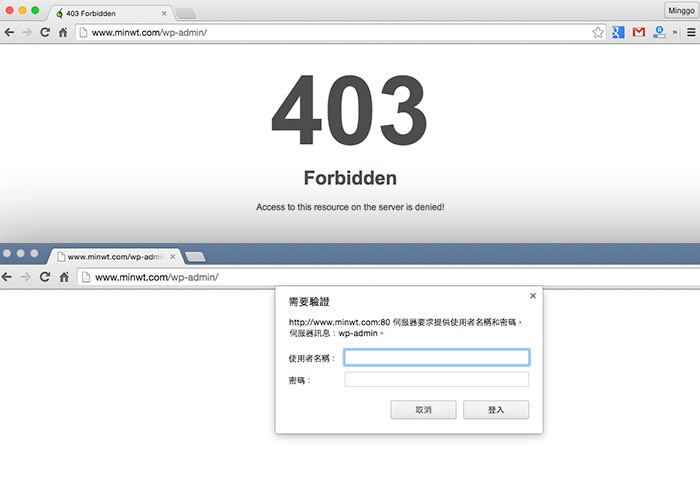
Wordpress是目前相當主流的平台之一,也愈來愈多的中小企業採用Wordpress來架設官網或是產品頁面,雖然說Wordpress很方便,但相對的有些所有目錄結構大家也都一樣,所以後台防護就變成一個相當重要的課題,而之前梅干都是採用.htaccess鎖定ip的方式來進行防護,雖然說安全性高,但比較麻煩的是,一旦ip改變後就得進到ftp後,分別修改.htaccess的文件,再上傳後才能登入後台,而最近與主機商詢問是否有比較好的防護方式,發現了二個更方便且完全無需安裝任何外掛的防護後台方法,因此也是使用Wordpress架設的朋友,不妨參考一下囉!!
FTP資料夾權限設定:
Step1
首先,開啟FTP進到網站目錄後,對著wp-admin按滑鼠右鍵,選擇檔案權限。
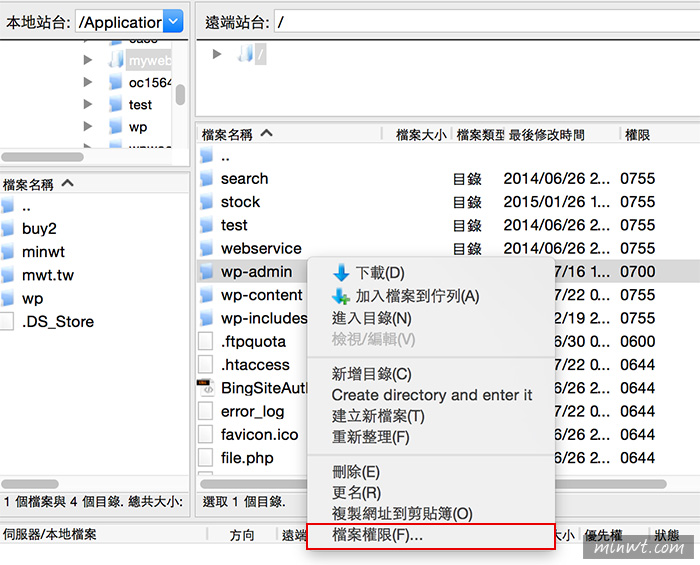
Step2
接著將數值改為700,再按確認。
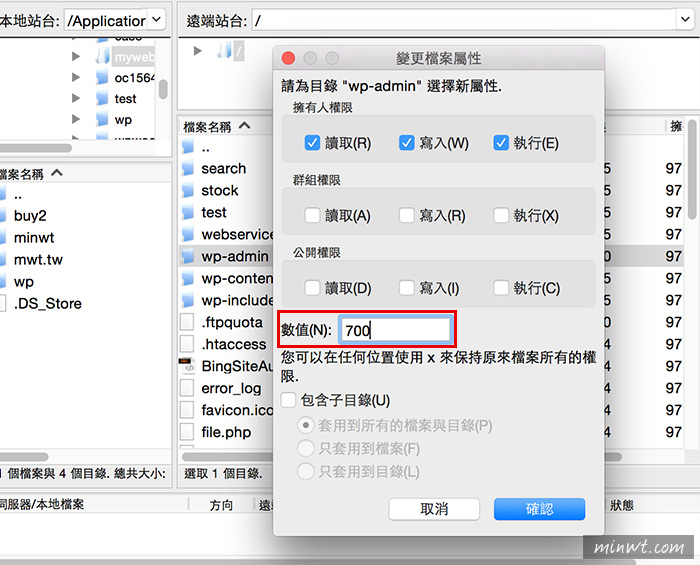
Step3
當設定好後,回到前台,這時再進入wp-admin目錄時,就會出現403的錯禁止畫面啦!當要解除時,只要將目錄權改回755,就可進入管理後台啦!
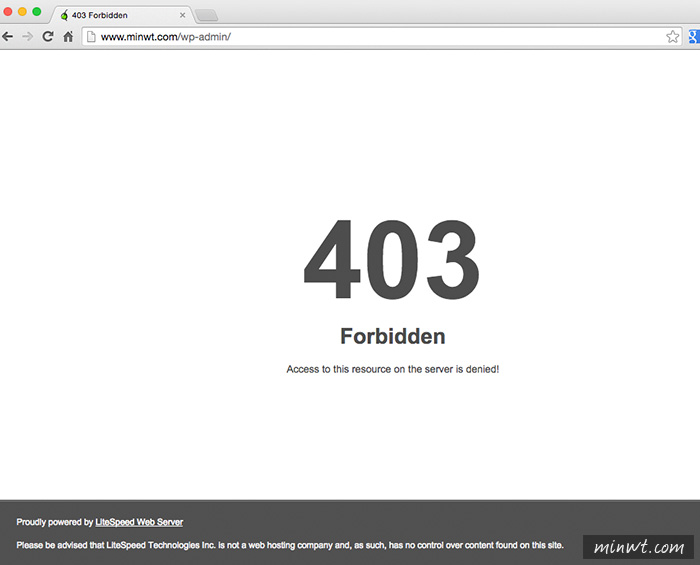
Cpanel設定:
Step4
另一種方式,是進到cpanel管理後台,選擇資料夾隱私。
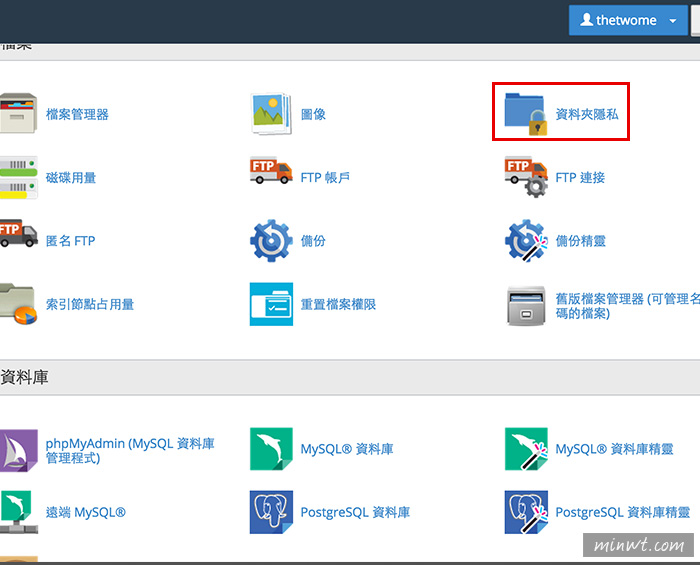
Step5
接著選擇文件根目錄。
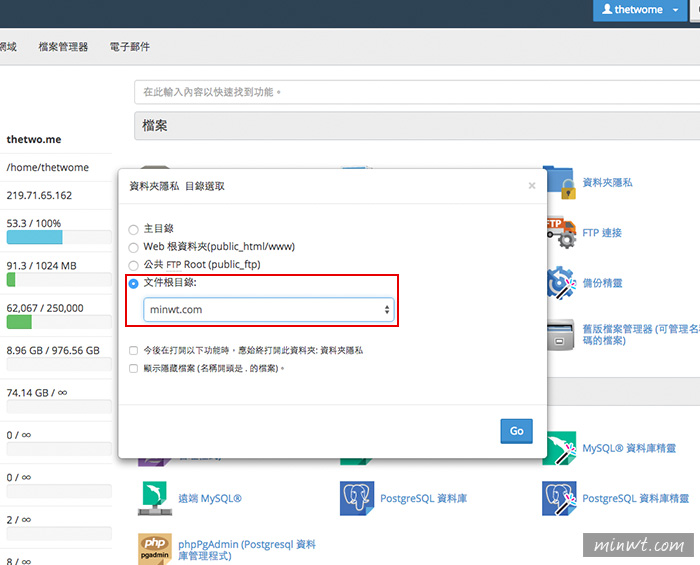
Step6
再點選wp-admin目錄。
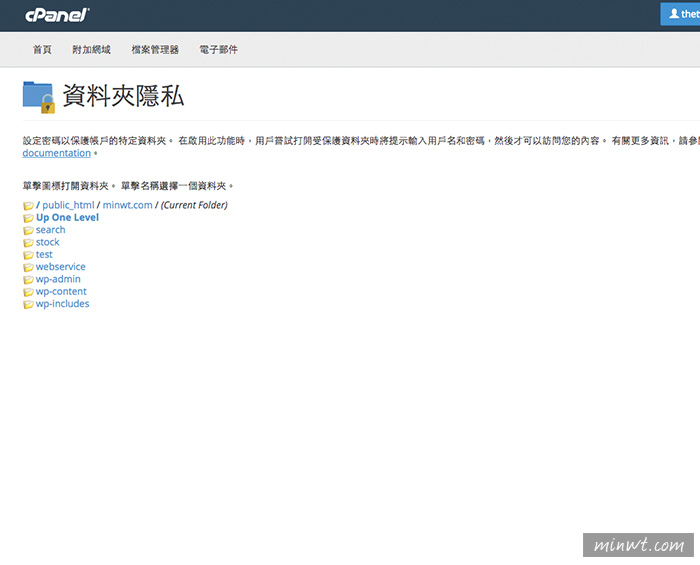
Step7
接著再輸入要隱藏的目錄名稱,以及要加保護的使用名稱與密碼。
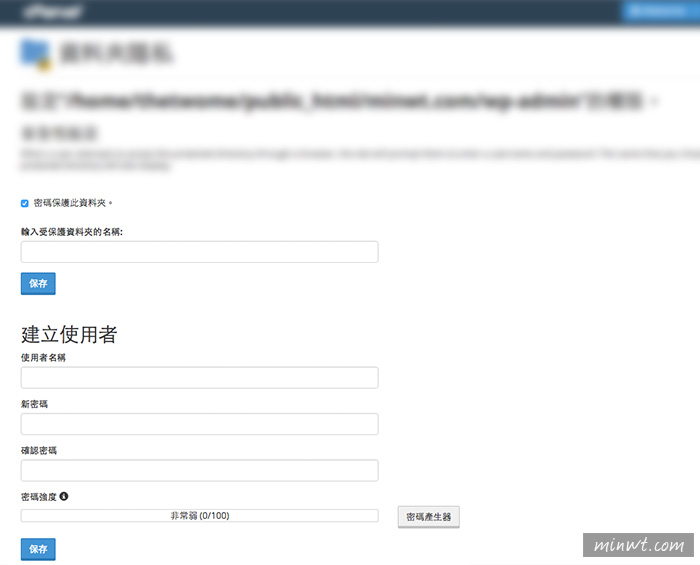
Step8
這樣就設定完成囉!
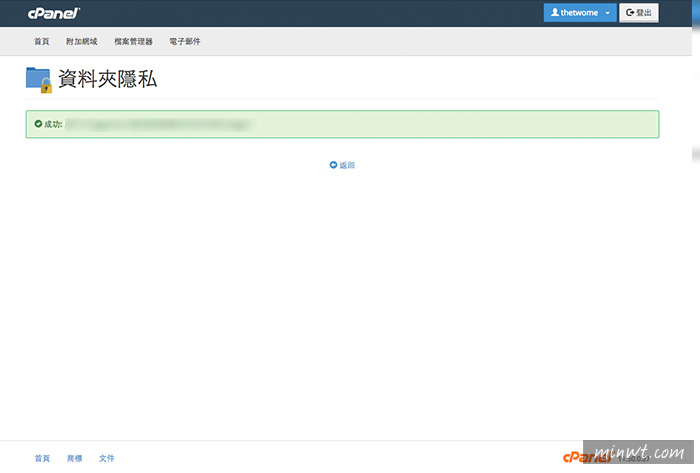
Step9
這時當進入wp-admin的管理後台時,就會跳出帳密的輸入框,這時則是輸入剛在cpanel中所設定的,當輸入正確後,就可進到wordpress的管理介面啦!二種方法提供給各位,有在用wordpress的朋友,不妨也試試看囉!