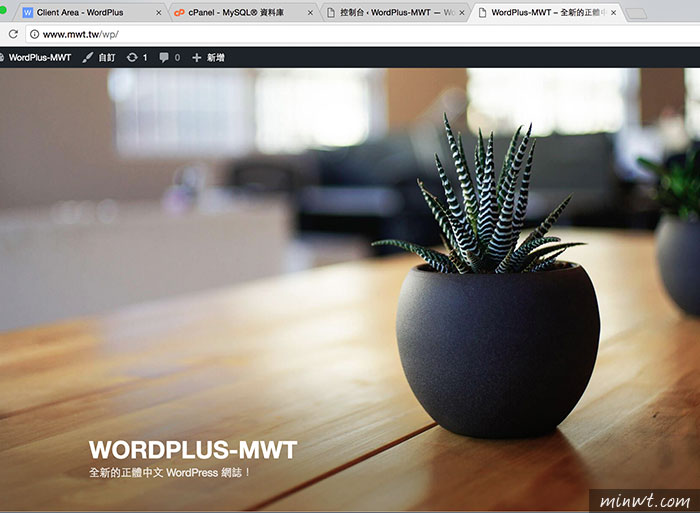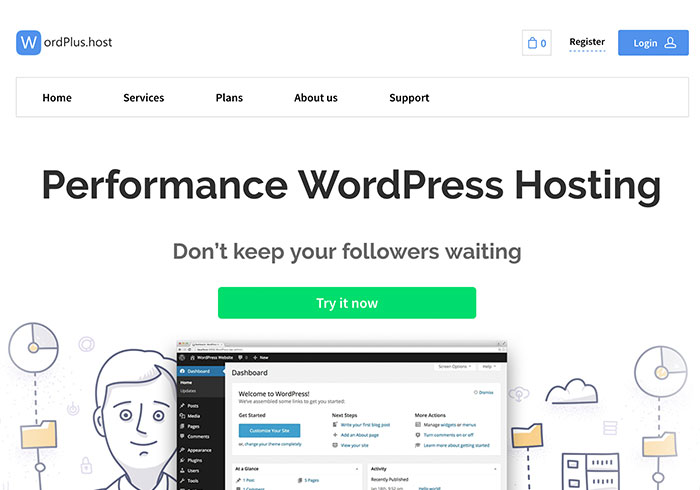
想要架設網站,第一件事情就是要先有主機,因此先前梅干也曾分享過,幾個免費的虛擬主機,讓你在一開始,可以不用花錢買主機,先用免費的開始學習網站的架設,而要免費又要穩定虛擬主機,還真是不好找,而最近梅干逛網時,無意間發現WordPlus.host的免費主機空間,不但無限流,且無廣告,甚至還有cpanel的後台管理,雖然免費的帳號,一次只能綁定一個網域名稱。
但一個帳號,可建立多個虛擬主機,雖然WordPlus.host主機位於法國,但速度上比梅干想像中的快許多,甚至相當的穩定,同時支援PHP7.0、MySQL與FTP,且當熟悉上手與網站的流量慢慢的上升後,還可升級成付費主機,而升級為付費版的部分,除了空間加大外,再來就是CPU可承載的負擔變高,與可綁定多個網域,完全沒有搬家的困擾,因此想架站的朋友,現在也一塊來看看,要如何申請與使用吧!
WordPlus.host
月流量:無限
網站空間:128MB/SSD
綁定域名:可(1組)
支援服務:PHP7.0、MySQL、FTP
後台管理:Cpanel
限制:CPU負載25%
申請網址:https://www.wordplus.host/
網站空間:128MB/SSD
綁定域名:可(1組)
支援服務:PHP7.0、MySQL、FTP
後台管理:Cpanel
限制:CPU負載25%
申請網址:https://www.wordplus.host/
Step1
進到「WordPlus.host」的網站後,點中間的「Try it now」的綠色按鈕。
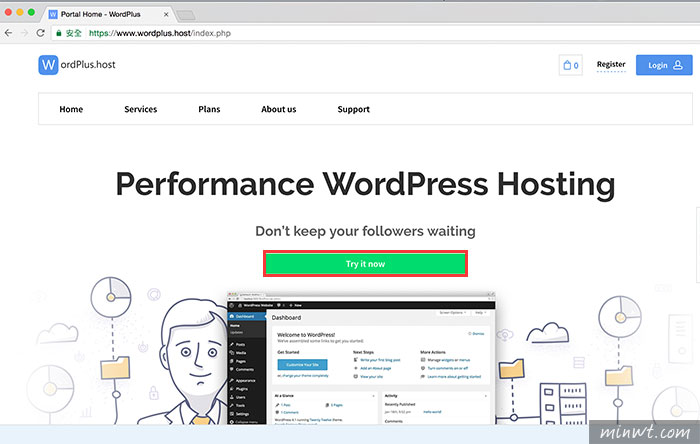
Step2
接著再依表單填寫基本資料,由其是Email要確實的填寫,因為待會寄送啟用信。
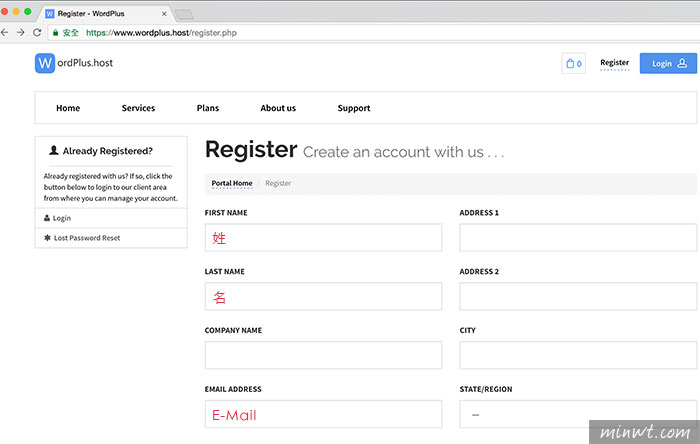
Step3
當註冊完畢後,進到會員管理畫時,再到剛所填寫的信箱,點一下信中的連結,當啟用完成後,畫面中的黃色會消失。
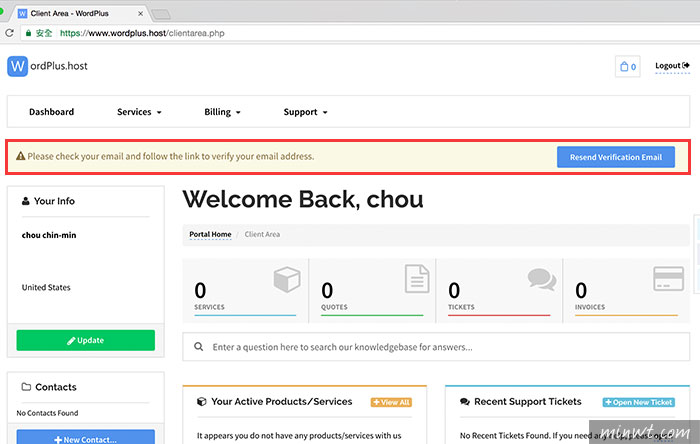
Step4
啟用完畢後,接下來就可開始使用啦!點上方的「Services」頁籤下的「Order New Hosting」。
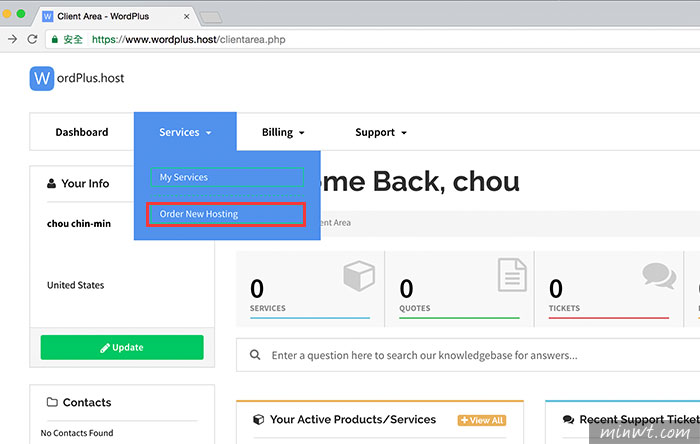
Step5
接著就會跳到,主機的規格清單,再點Free下方的「Start now」。
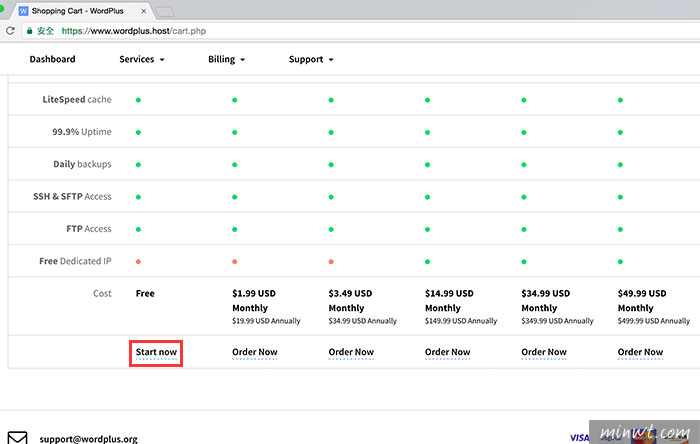
Step6
比較特別的是WordPlus.host需要輸入已註冊的域名。
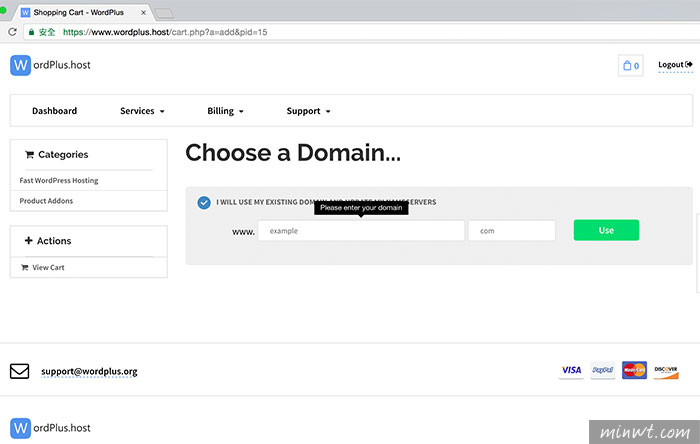
Step7
而這個域名不可是免費的,否則待回會無法啟用。
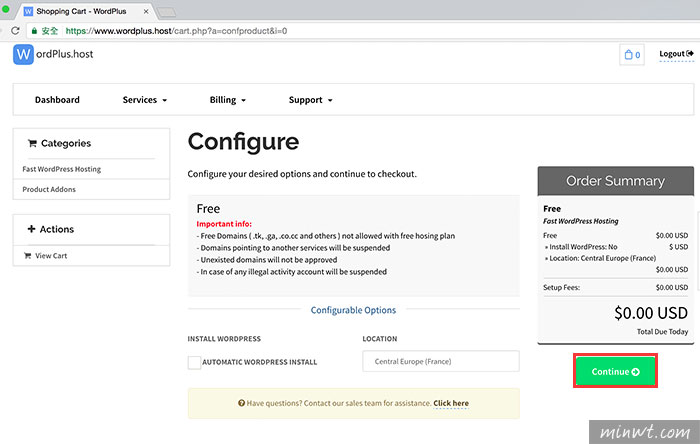
Step8
接著再按「Checkout」鈕。
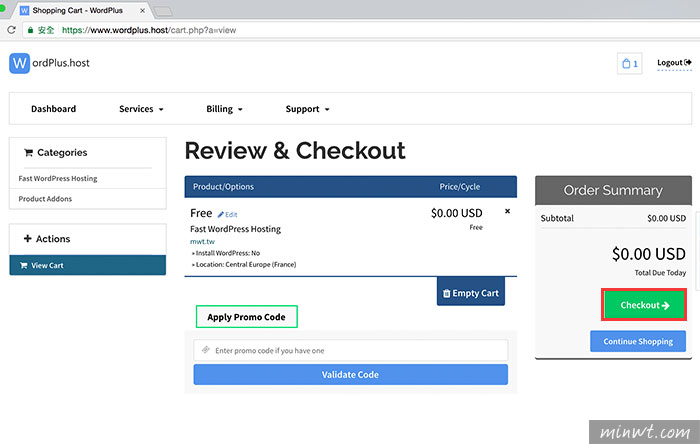
Step9
確定無誤後,再按「complate Order」鈕。
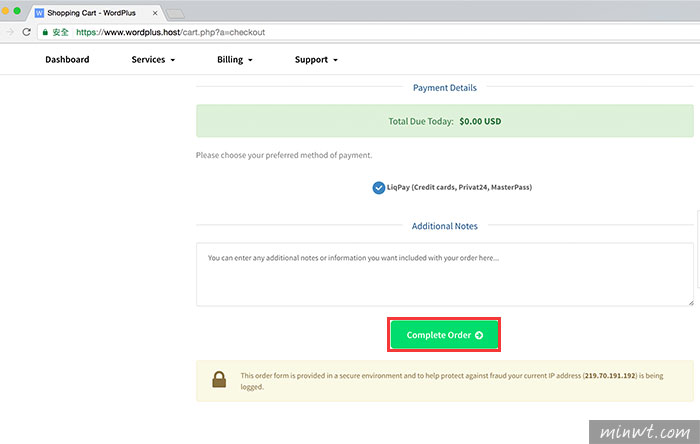
Step10
這樣就已購買完成,而一個帳號可以購買多台免費的主機,因此當有多網域時,就來回訂購就可以了。
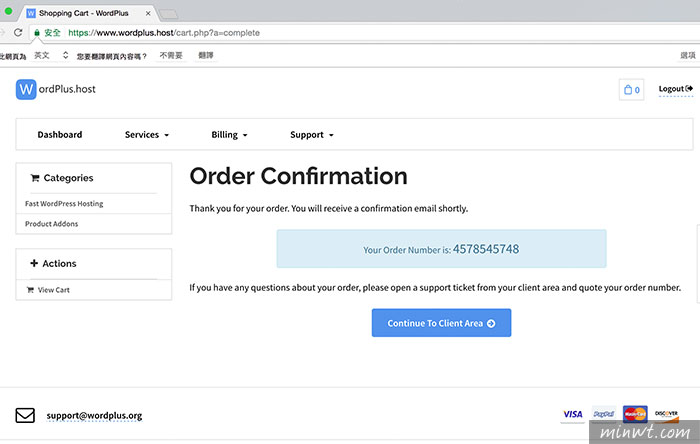
Step11
主機購買完畢後,可到「Services / MyServices」選項中查看。
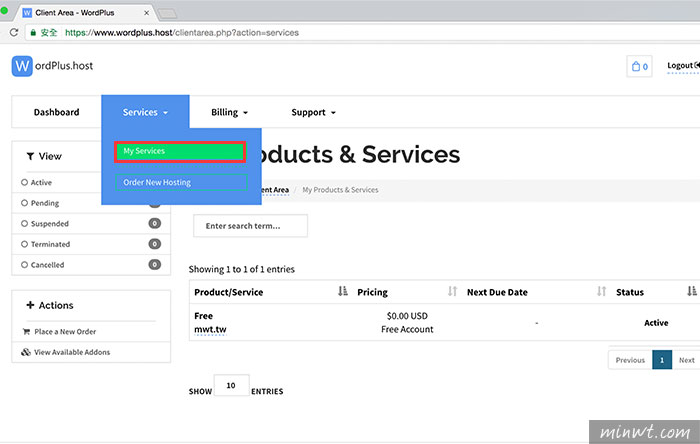
Step12
當後方的狀態變成「Active」時,表示目前主機已啟用了。
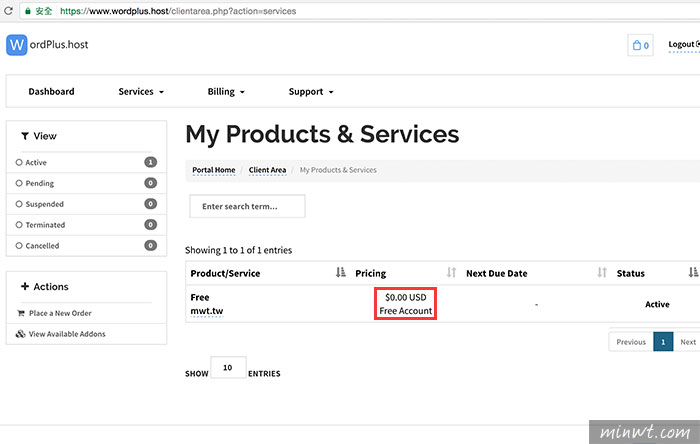
Step13
主機啟用完畢後,進入在左側的選單中,就可進入cPanel的管理畫面。
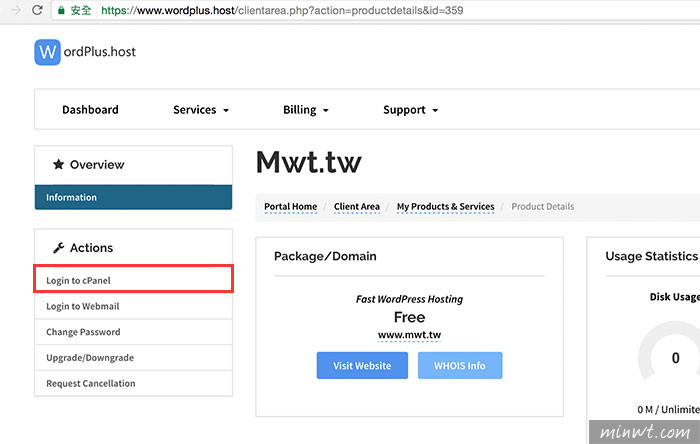
Step14
透過cPanel管理畫面後,就可建立資料庫、FTP或是Email等設定。
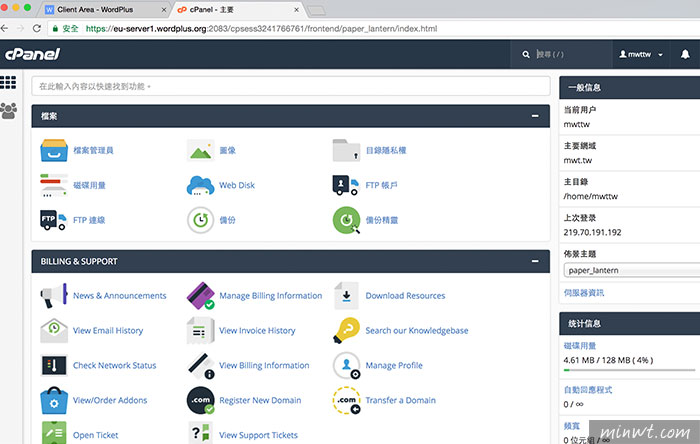
Step15
接著再透過FTP,將檔案上傳到主機中。
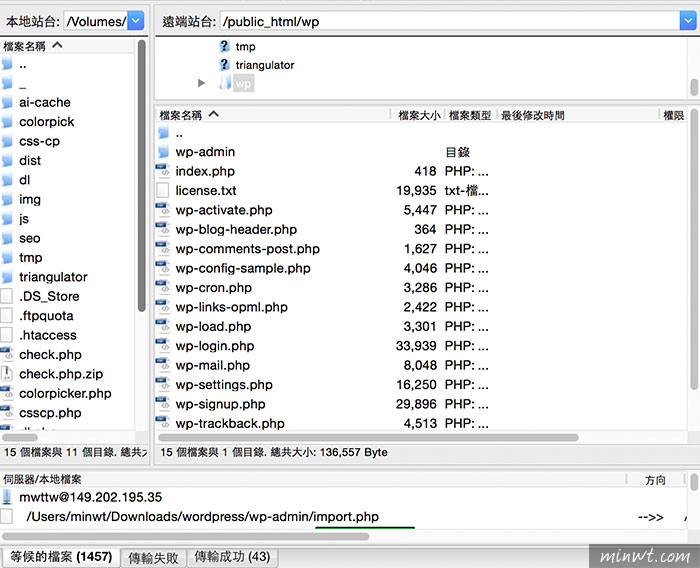
Step16
並且將資料庫建立好,就可開始進行WordPress的架設啦!
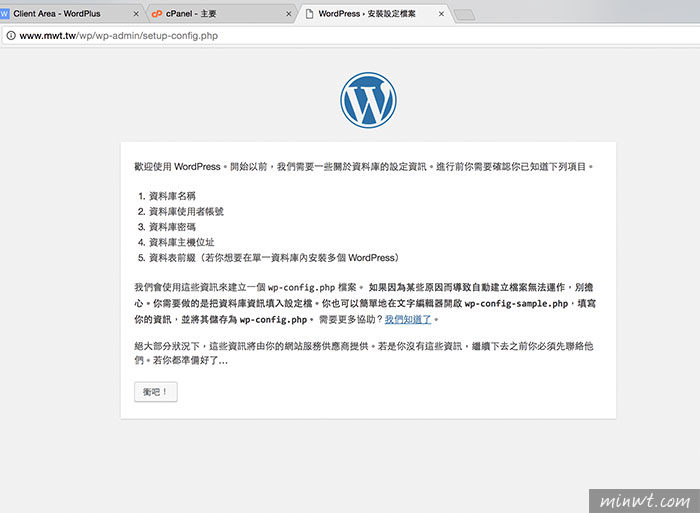
Step17
依續的就可以完成架設啦!而這個平台梅干實測後,還真的蠻不錯用的,雖然主機在法國,但連線的速度並不會感到慢,同時FTP在傳送檔案時,相當的順暢不會發生中斷的問題,因此想學架站的朋友,這個免費的虛擬主機千萬別錯過了。