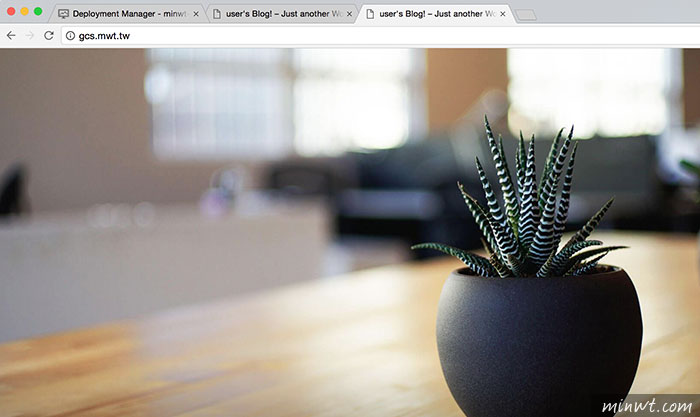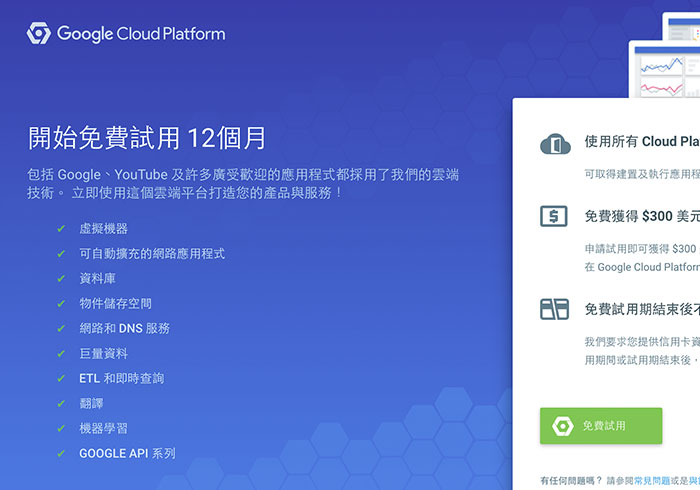
最近看到Google Cloud Platform雲端主機,不但新增了台灣的機房,還提供一整年的免費試用,以及加入後就送300美元,且試用期結束後,也不會自動續約,
竟然這麼的好康,梅干怎能放過,所以就立馬申請一個來試玩看看,而先前曾用過微軟的雲端主機,因此對於雲端主機並不陌生。
而雲端主機的計費方式,拆成二部分,主機歸主機費,流量歸流量費,因此用多少算多少,且在硬體上自主性也比較高,比VPS主機來的更自由,除了自行安裝OS外,內建有許多知名的架站套件,像是大家所熟悉的WordPress、Joomla、Drupal..等,且更酷的是只需一鍵,立即就可安裝完成,讓架設變得更簡易,因此梅干就簡單來介紹一下,如何在Google Cloud Platform雲端主機安裝WordPress與綁定自己的網域名稱。
Google Cloud Platform
網站名稱:Google Cloud Platform
申請網址:cloud.google.com
申請網址:cloud.google.com
Google Cloud Platform註冊
Step1
只要有Google帳號,就可申請免費試用,接著再按下方的「同意並繼續」鈕。
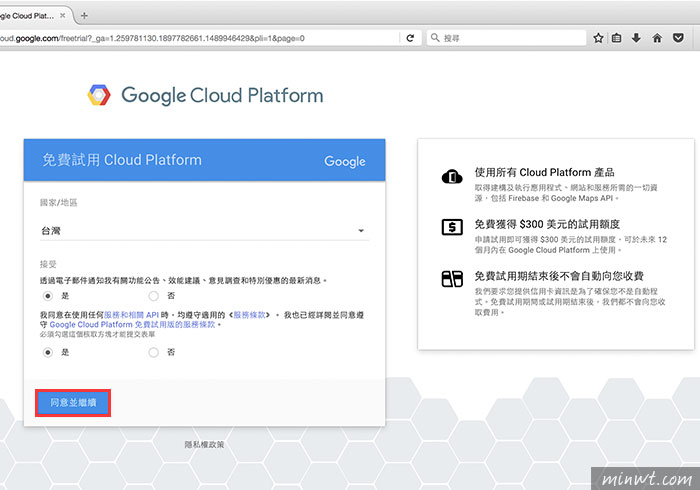
Step2
再輸入個人的基本資訊,像是帳戶的類型、地址。
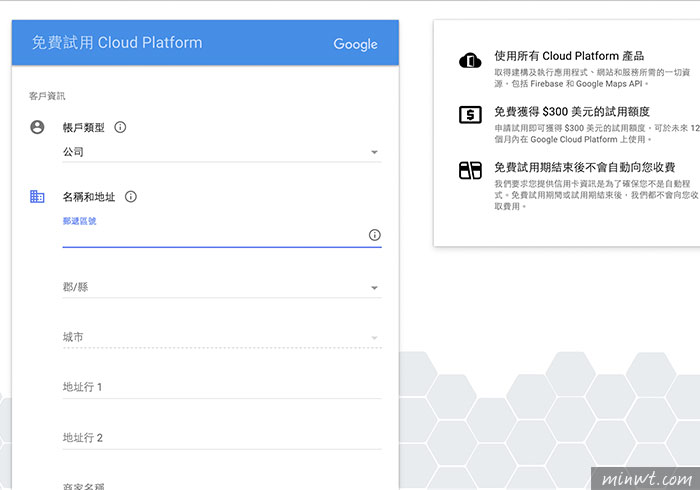
Step3
接著下方需正確的填寫信用卡資料,才能完成試用。
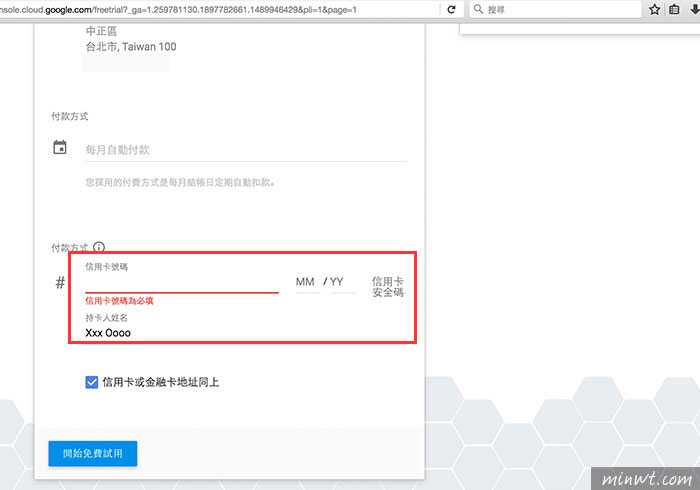
專案建立
Step4
這樣就已完成開啟試用,同時也獲得300美元的試用額度,說真的300美元用一整年絕對沒問題。
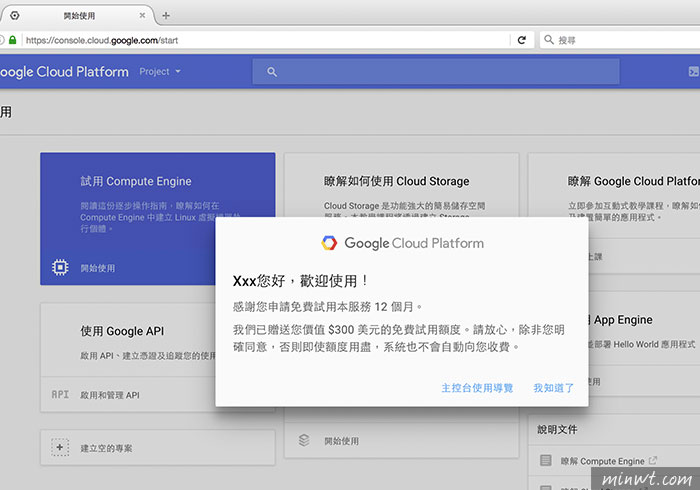
Step5
當申請完畢後,點下方的「建立空的專案」鈕,先建立一個新的專案。
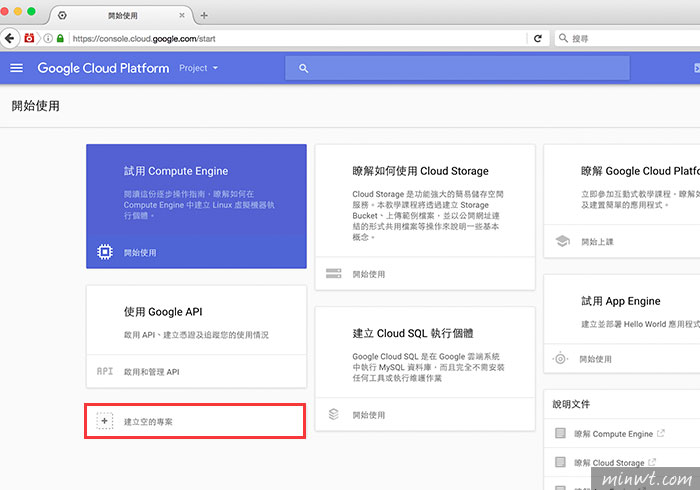
Step6
再輸入專案的名稱。
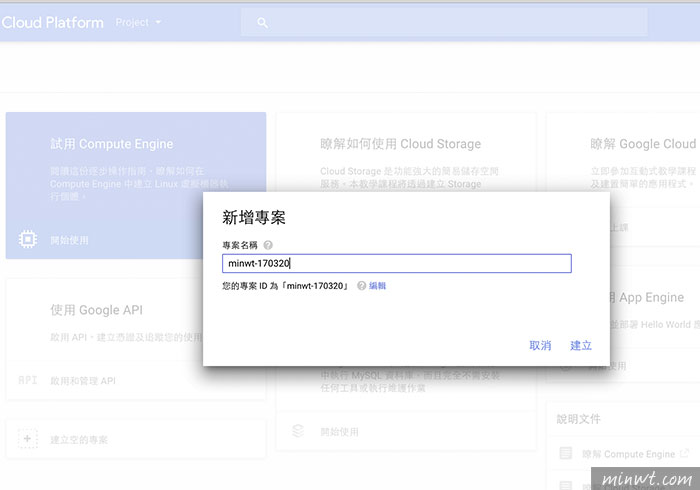
Step7
建立完畢,再點左上的選單圖示。
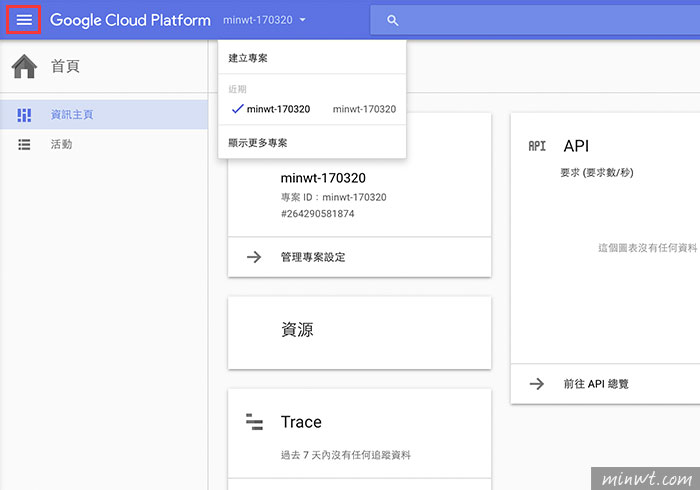
WordPress架設
Step8
展開選單後,再選擇「Cloud Launcher」。
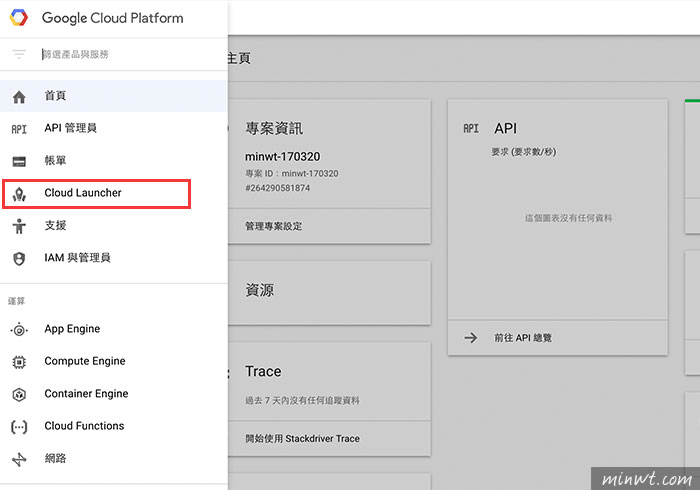
Step9
接著再從上方輸入框,輸入WordPress的關鍵字,接著再點選「Bitnami」的WordPress,這一個是入門與最便宜的方案,每月主機的硬體費用只要5美元,相當的省。
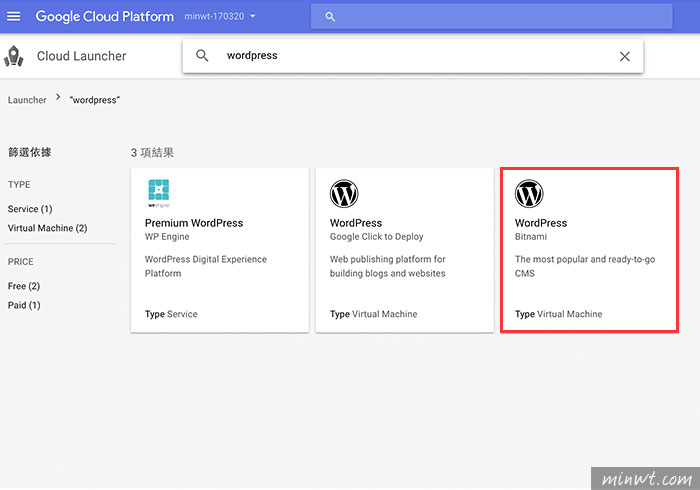
Step10
接著按「在Compute Engine上啟動」。
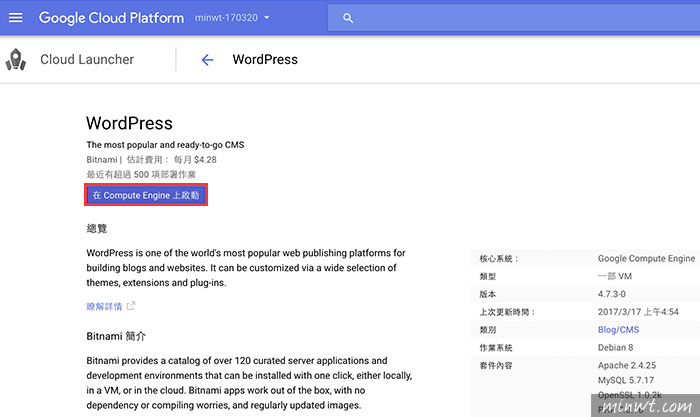
Step11
再將主機選為「asis-east-1-a」。
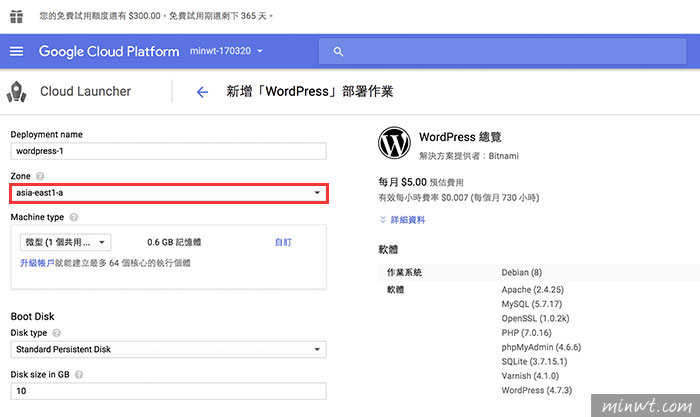
Step12
接著分別把下方二個選項勾起來,再按「部署」。
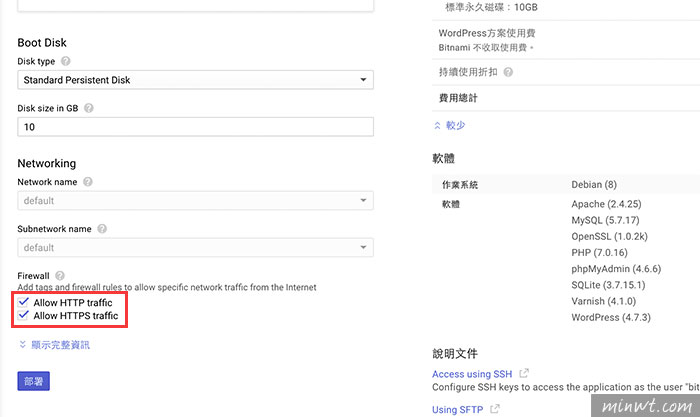
Step13
這時就會開始部署,會需要一些時間,所以只需放著給他跑就行了。
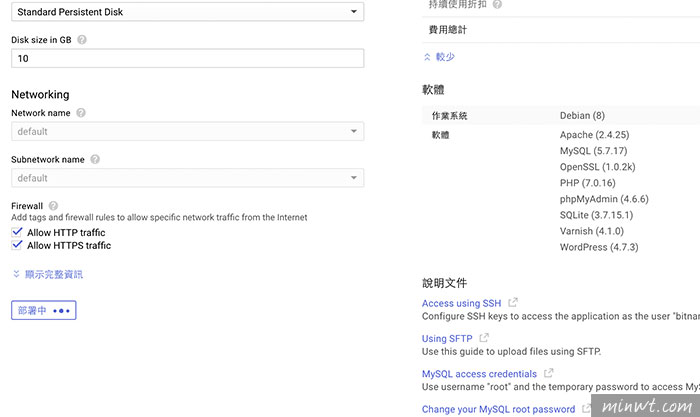
Step14
當部署完畢後,右邊就會出現WordPress的相關資訊,像IP位置與後台登入的帳密。
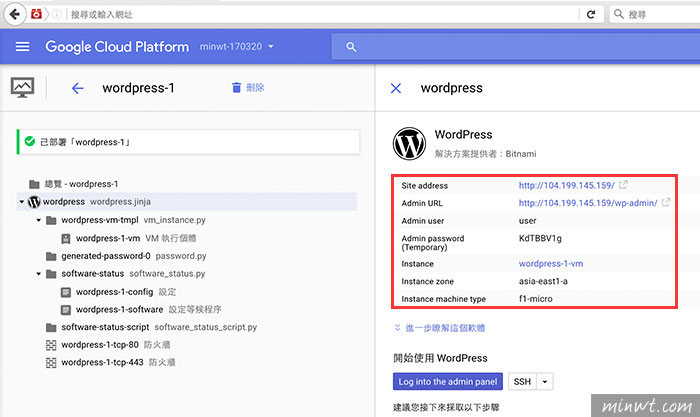
Step15
點一下,立即就可看到WordPress前台畫面。
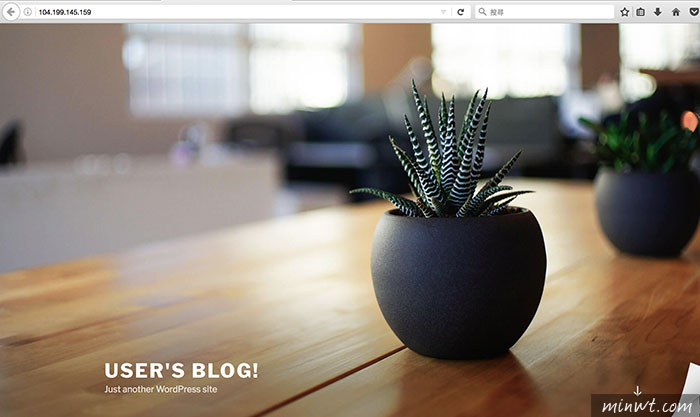
Step16
接著依照剛所提供的帳密就可順利的登入後台,由於自動產生是用英文版,所以後台則是顯示為英文,這時可透過FTP將繁中語系上傳就可變中文中,至於怎用FTP,之後再來與大家分享。
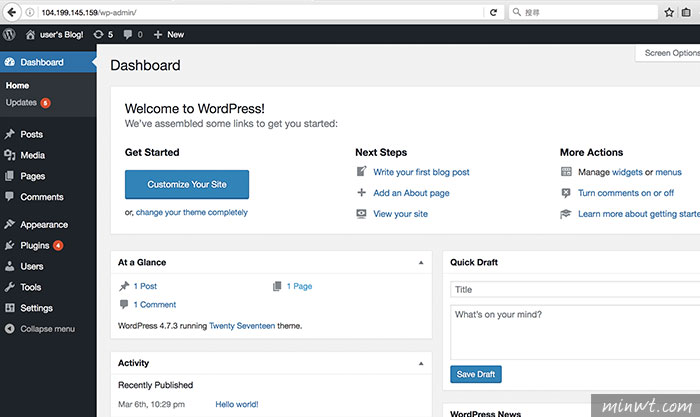
域名綁定
Step17
先來看一下,怎麼綁定網域名稱,一樣點下選單,並選擇「網路」。
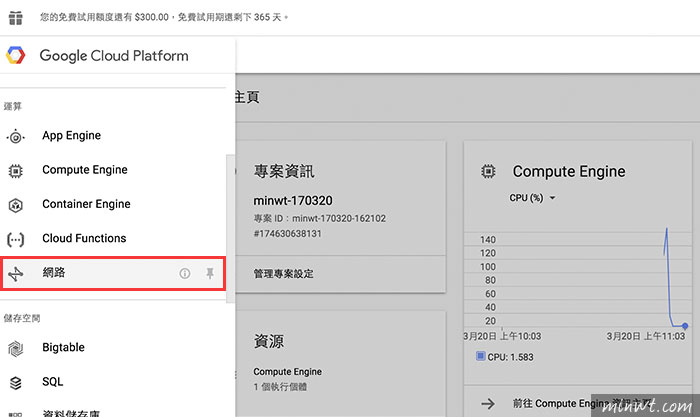
Step18
進入後,再點上方的「建立區域」。
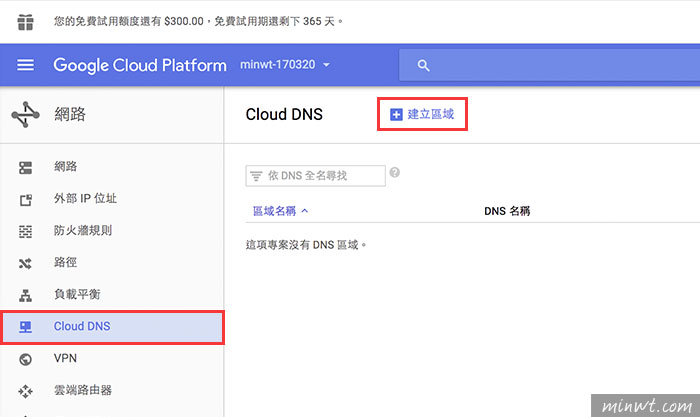
Step19
接著輸入要綁定的域名,子域名稱也可以。
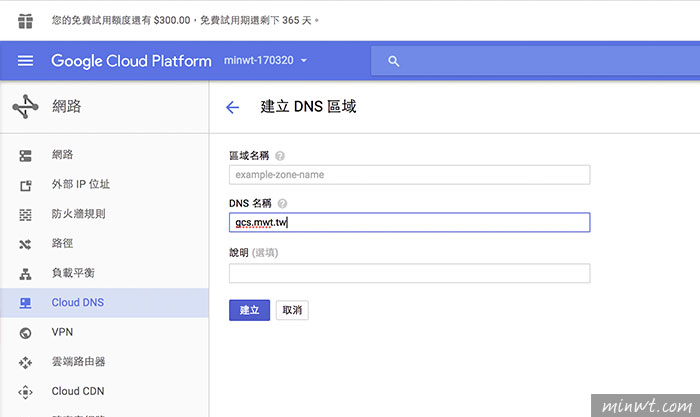
Step20
建立完畢後,再到DNS中建立一個A標記。
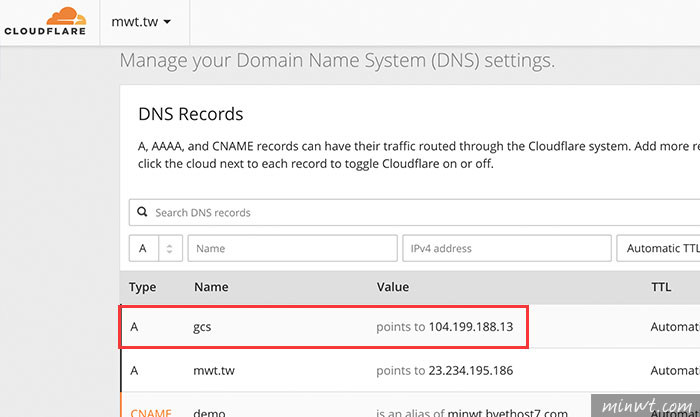
Step21
這時就會以所建立的好的網址顯示,就不再以IP顯示啦!是不是超EZ,輕輕鬆鬆就已完成網站的架設。