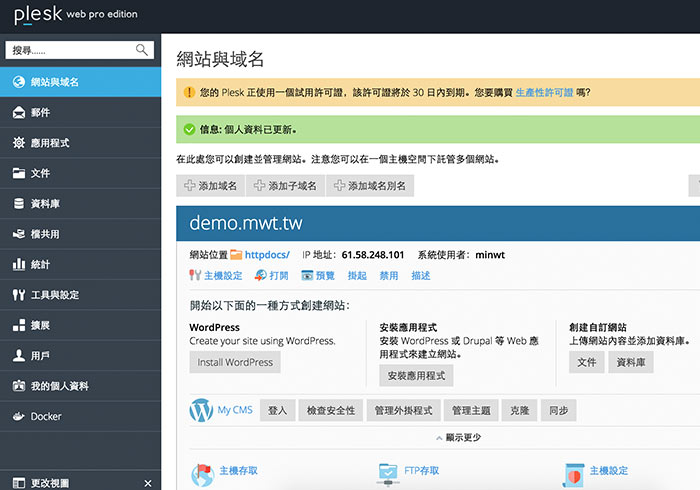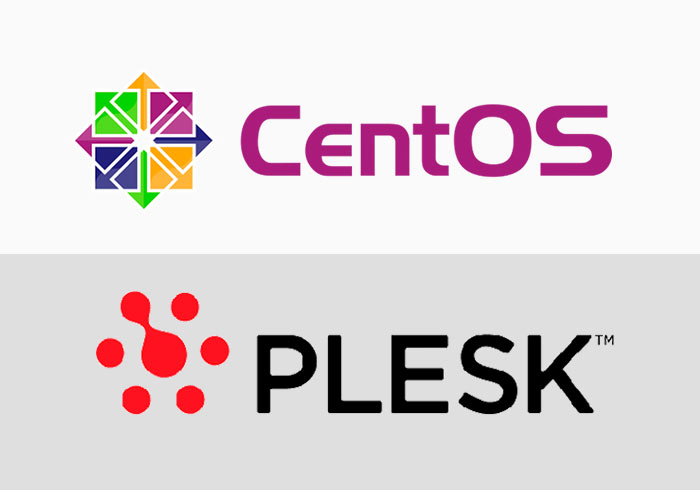
當今天使用雲端主機與VPS主機,最大好處就是從硬體到軟體,都能有較大的主控權,因此當權限愈大,相對的很多東西都要自己來,不像一般租用虛擬主機,內建除了就有OS甚至還有圖形化的設定後台,無論是Plesk或是cPanel都是需要付費的,同時還是包月制,因此當梅干使用雲端主機或VPS主機,最常使用管理工具就是zPanel。
雖然zPanel的管理界面,相當的簡易好上手,但在功能上,還是有些不足,像是檔案管理與SSL憑證安裝,就得透過指令的方式來完成,這對於梅干來說,還是習慣視覺化的方式來操作與設定,所以看了一下Plesk與cPanel,雖然這二邊的陣營都有推出免費試用,但在安裝上只能說Plesk完勝,只需一鍵立即就安裝完畢,甚至試用版也可安裝Let’s Encrypt 免費SSL憑證,因此有在架站的朋友,現在也一塊來看看,如何在一鍵安裝Plesk吧!
Plesk
網站名稱:Plesk
試用申請:https://page.plesk.com/plesk-onyx-free-download
中文官網:https://docs.plesk.com/zh-TW/onyx/
試用申請:https://page.plesk.com/plesk-onyx-free-download
中文官網:https://docs.plesk.com/zh-TW/onyx/
Plesk安裝
Step1
首先,先SSH登入主題,接著輸入下方的指令
sh <(curl https://autoinstall.plesk.com/one-click-installer || wget -O - https://autoinstall.plesk.com/one-click-installer)

Step2
按下Enter鍵後,就會開始下載並安裝,過程差不多要20~30分鐘左右。
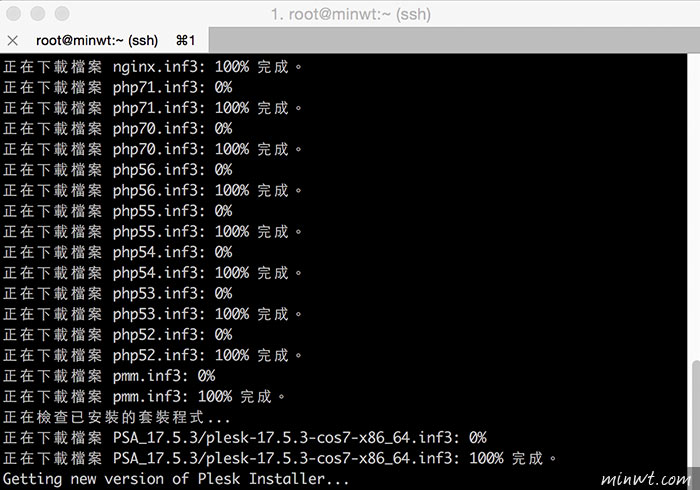
Step3
當安裝完畢後,在最後的畫面中,就會看到一串網址,而那就是Plesk的登入網址,而帳密就與SSH登入主機的一樣。
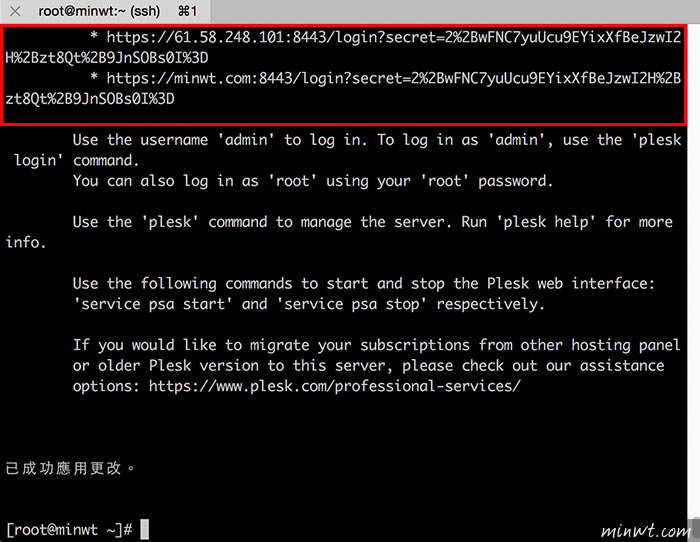
關閉防火牆
Step4
接著再輸入下方的的指令,先把防火牆關閉,這樣等回才能連到Plesk後台。
systemctl stop firewalld

Plesk後台網址(IP:8443)
Step5
接著輸入Plesk的後台網址,就會看到以下的畫面,再點畫面中的「進階」。
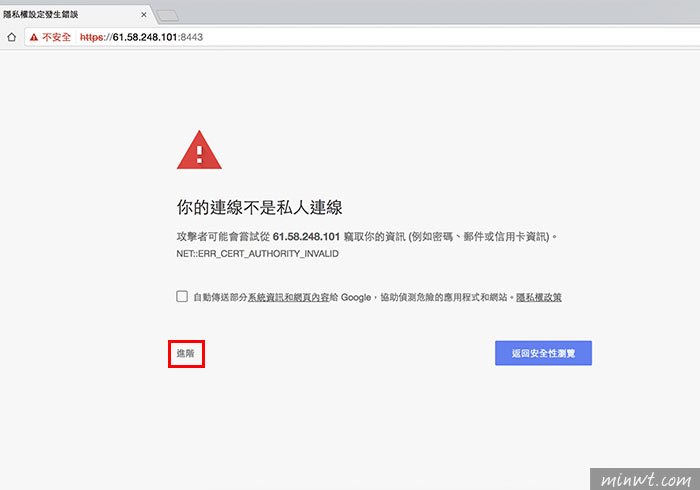
Step6
再點「繼續前往……不安全」。
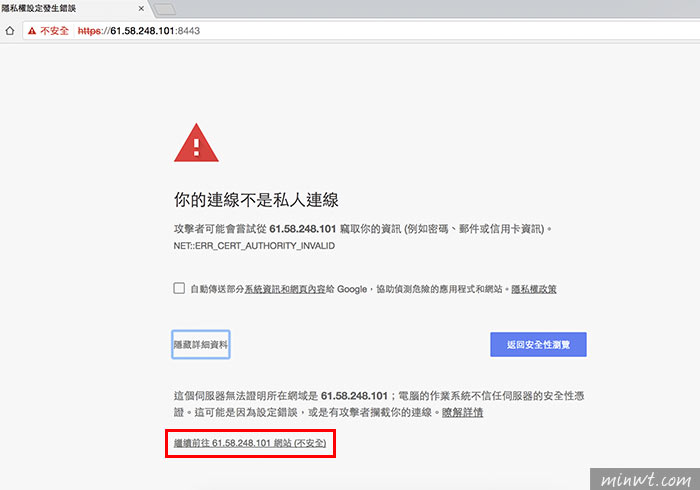
Step7
這樣就會看到,Plesk的登入帳密畫面。
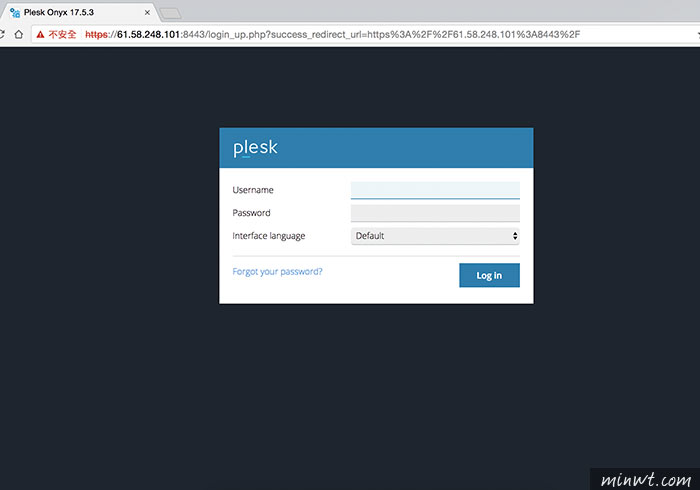
Plesk啟用設定
Step8
登入後,第一次使用,需作些設定,接著選擇使用用途。
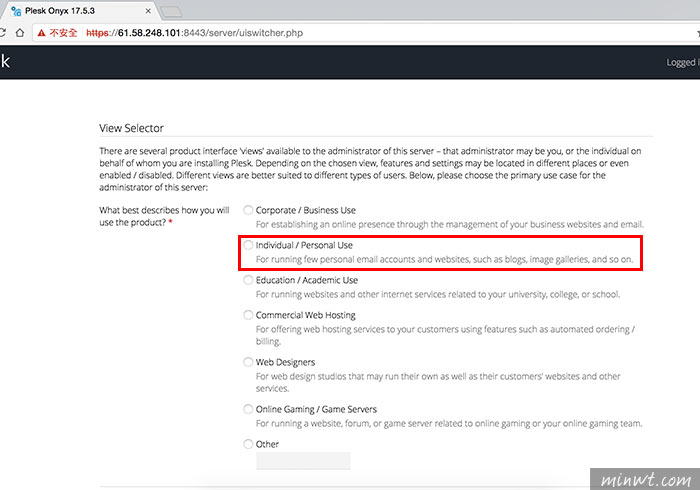
Step9
接著再選擇Plesk 的界面。
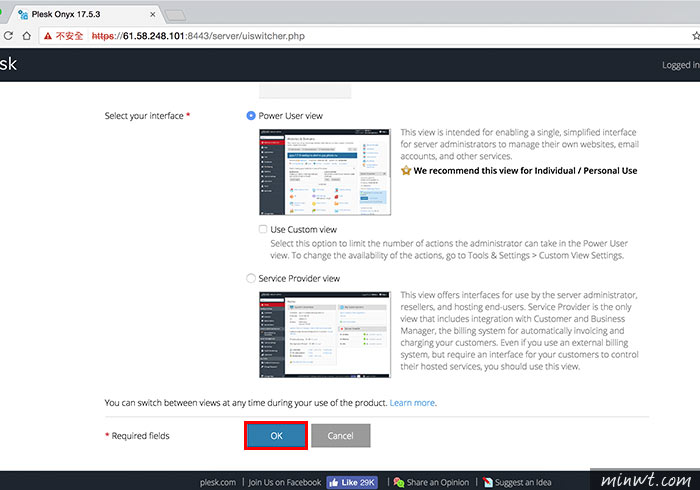
Step10
再設定網站的完整網址與對應IP,和管理者密碼。
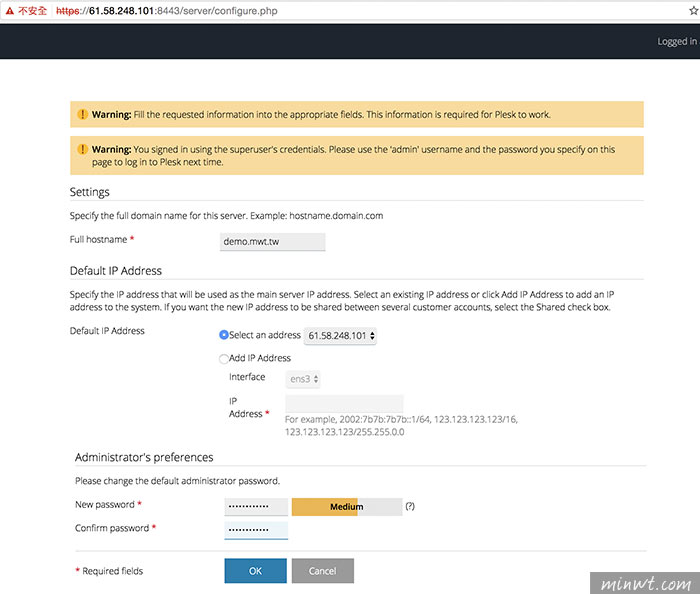
Step11
接著再輸入聯絡的姓名與Email,以及將下方的核許框勾起來,表示同意。
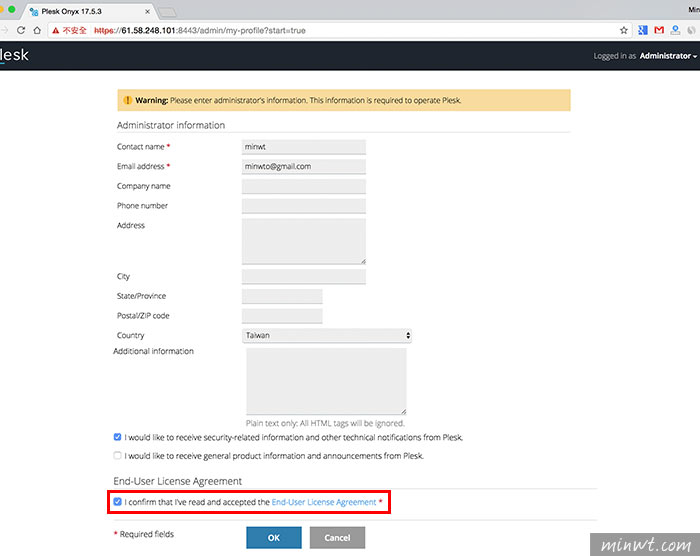
Step12
接著再點「Install Key」的圖示。
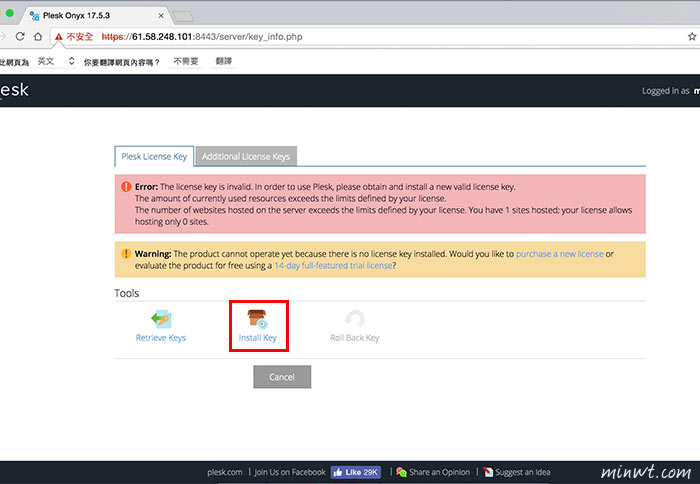
Plesk試用序號申請
Step13
這時再到Plesk的官網中,輸入姓名、Email與一些基本資料,就可取得使用序號。
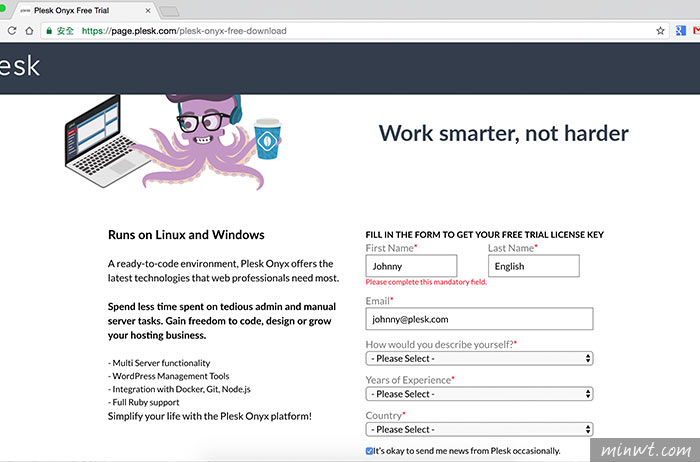
Step14
當送出時,立即就可取得使用的序號。
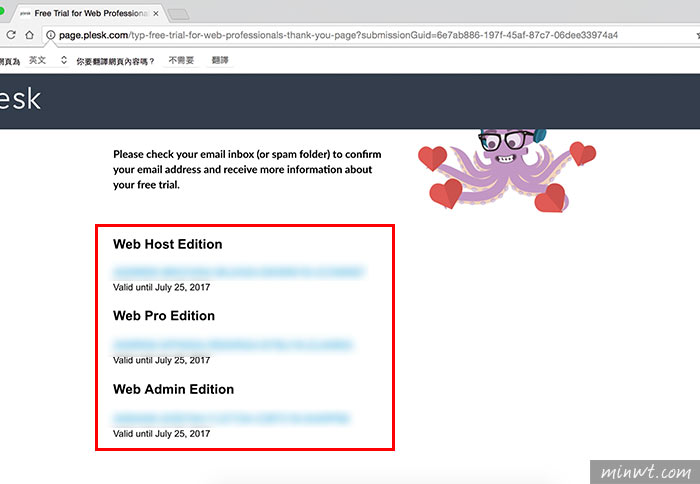
Step15
這時再把序號,貼到Plesk的啟用序號框中,再按OK。
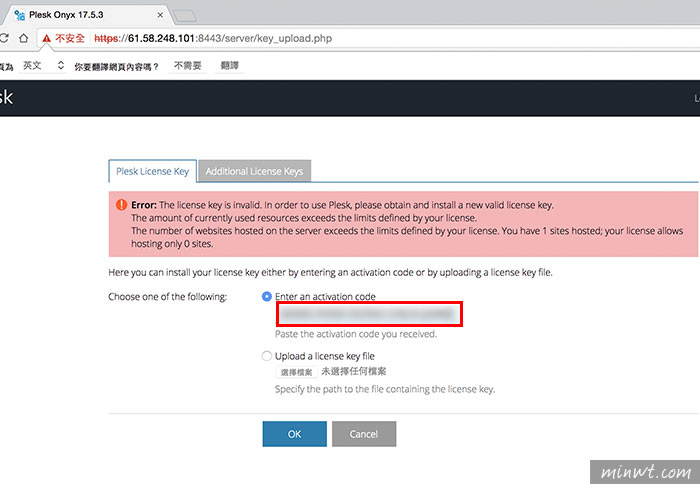
Step16
鏘~鏘~大功告成,這時就可看到Plesk的管理界面啦!同時也可看到試用的序號到2017/7/26。
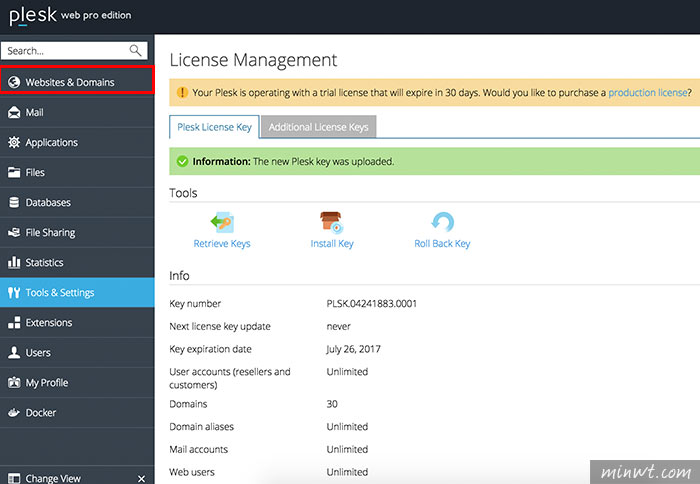
Let’s Encypt免費SSL憑證安裝
Step17
接著點左邊的上方第一個選項,就會看到Let’s Encypt的圖示,而這就是費用SSL憑證啦!
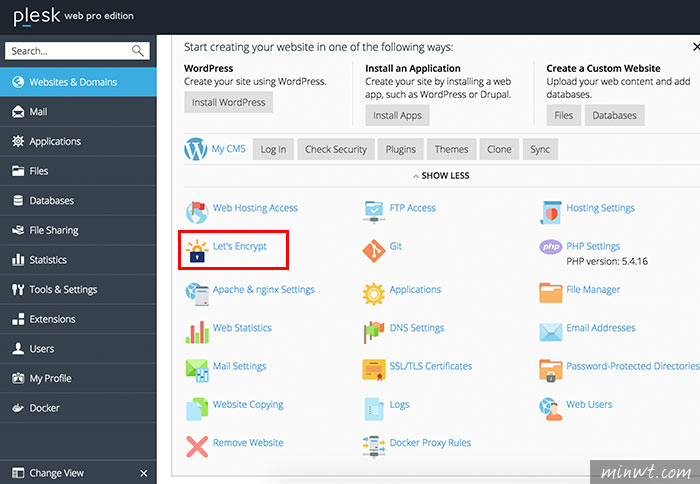
Step18
再從下方選擇要綁定的網址。
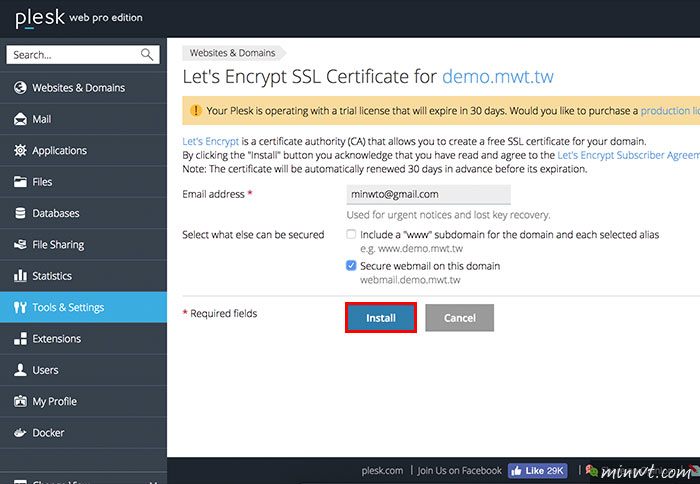
Step19
這樣就安裝好了,夠簡單吧!
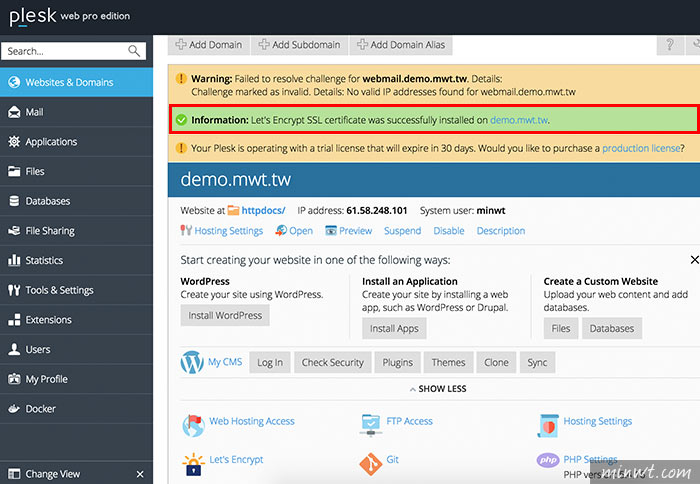
Step20
這時到前台去看一下,哈~綠色鎖頭出現。
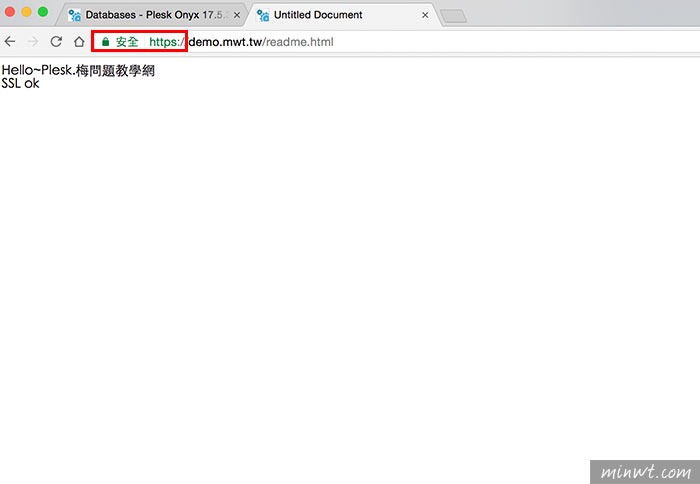
Plesk中文語系設定
Step21
而Plesk是多國語言版,因此也內含中文,至於要怎麼切換,方法也很簡單,到「MyProfile」選項下,將右邊的下拉選單中,選擇「繁體中文」。
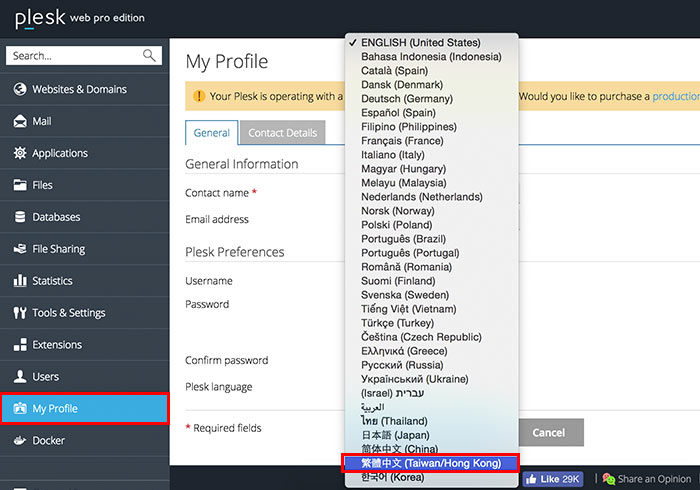
Step23
再按下OK後,這時Plesk後台界面立即變中文的啦!這樣是否感到很有親切感呀!因此想架設Plesk的朋友,現在也來試試看囉!