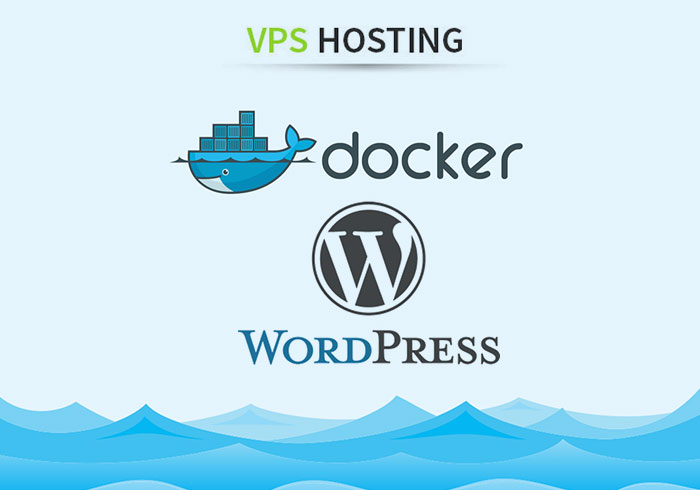
由於Docker並不能在一般的虛擬主機中執行,因此只能透過雲端主機或是VPS主機,但雲端主機雖然自由度高,但費用並不便宜,再加上是以量制價,用多少付多少,因此梅干還是比較愛包月制,而最近看到遠振主機,推出初次購買VPS 主機全系列享首年75折優惠,這真的只能說超划算,所以梅干就申請了一個台灣機房的VPS主機,並搭配梅干特製的腳本檔,就能無腦的一鍵將Docker、WordPress、SSL架設起來,而使用VPS主機架站,也沒大家想像中的那麼可怕與困難,只需依照下方步驟操作,就能快速的架設完成,因此想自行架站的朋友,現在就一塊來看看囉!
VPS-Docker架站腳本懶人包
VPS主機:
Step1
首先,先登入遠振的VPS後台。
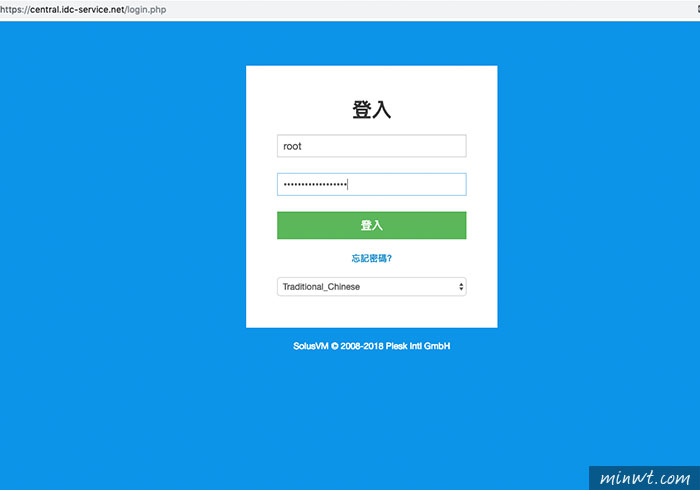
Step2
而VPS後台,其實長的很單純,只顯示目前主機的狀況與系統,而你可以把VPS主機,想像成一台電腦,可自行的安裝系統,目前預設是centos,而不喜歡使用centos也可按Reinstall鈕,重新安裝。
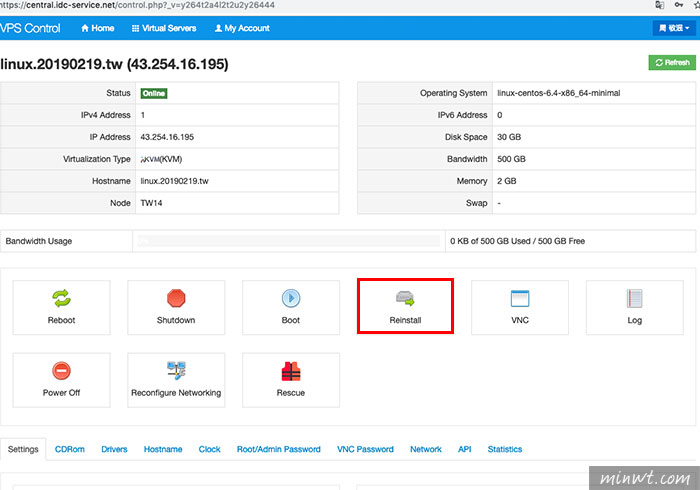
Step3
接著就可選擇自己喜愛的OS,點選後再按下方的Reinstall鈕。
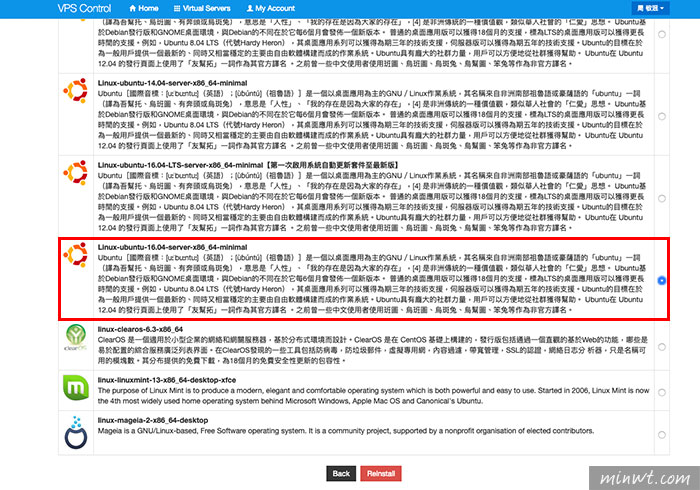
Step4
這邊得特別注意到,當執行了重新安裝時,裡面的所有資料都會不見喔!確定後再按YES。
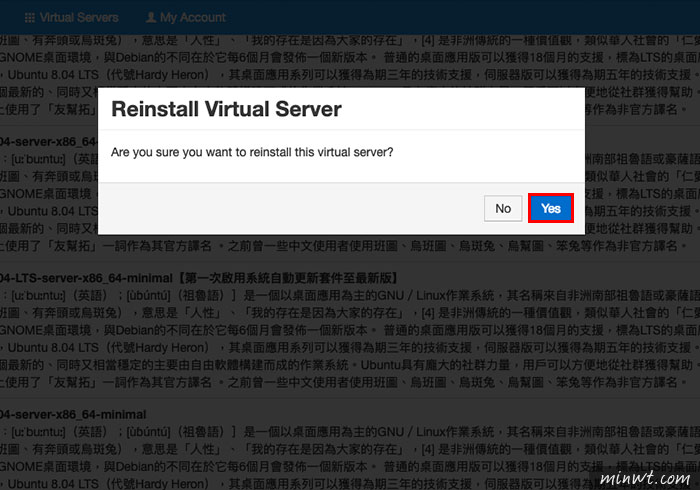
Step5
當系統安裝完畢後,上方會出現完成的訊息,以及主機SSH登入的帳密。
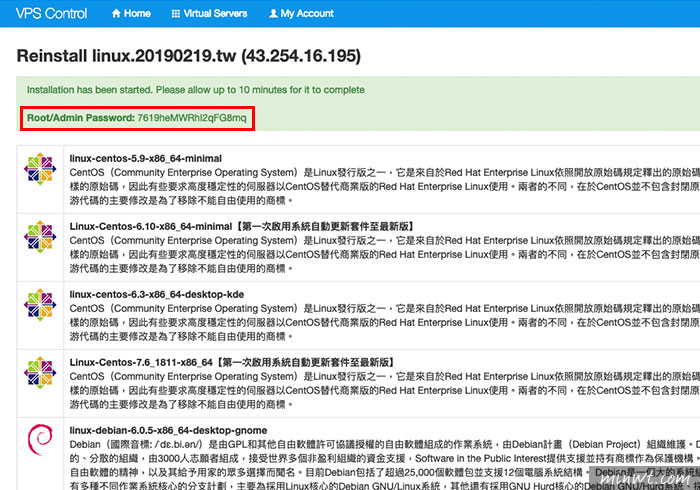
Step6
當安裝完畢並開機後,在狀態的地方就會顯示Online,表示目前主機已在運作中。
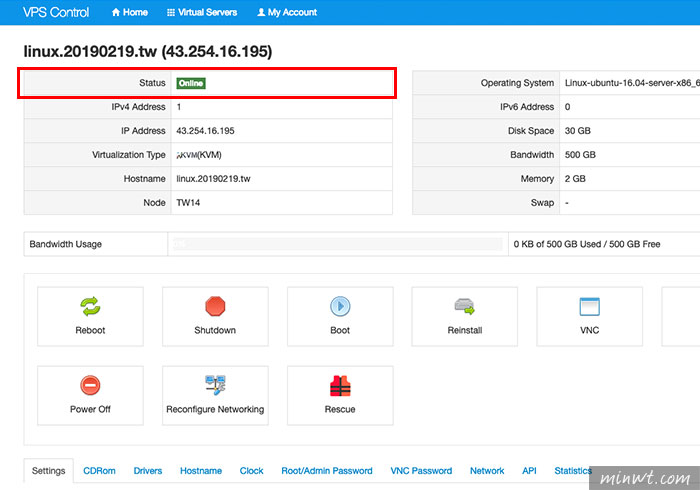
Step7
當主機系統都搞定後,接下來把梅干的懶人包解壓,分別會看到以下的檔案。
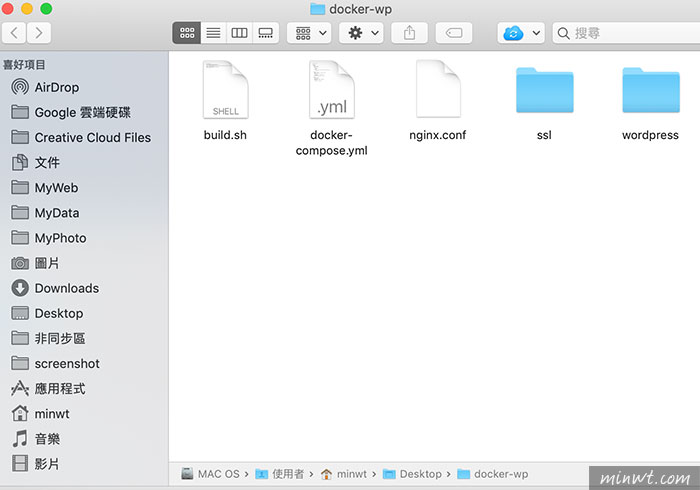
Step8
而把SSL憑證檔,放到SSL的資料夾中,這邊梅干會建議憑證用買的會比較方便使用。
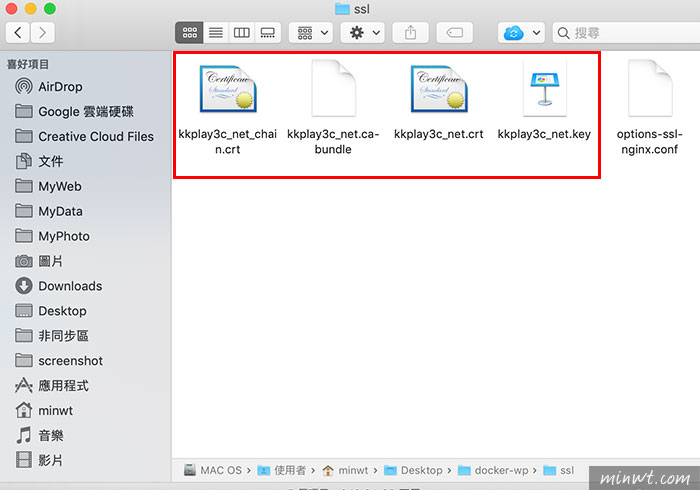
Step9
接著利用記事本,把nginx.conf檔案開啟,分別將下方的紅色處,修改成你自己的。
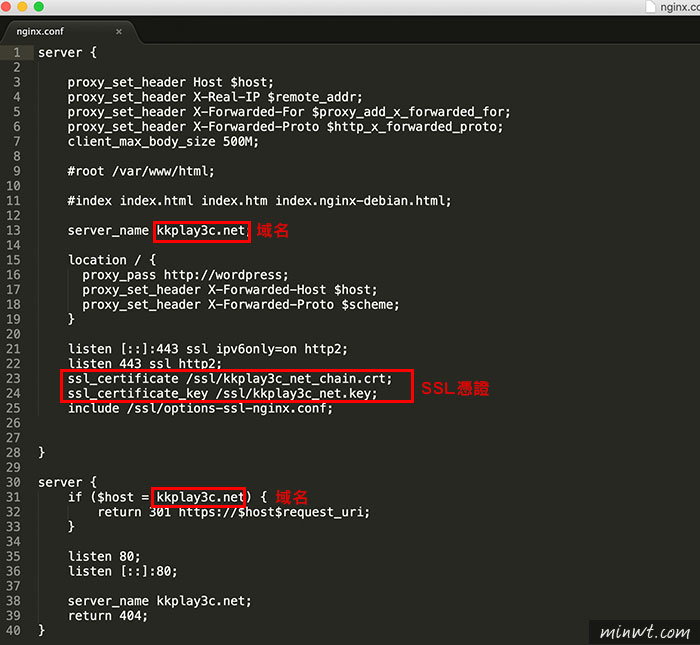
Step10
好了後,再開啟FileZilla,將協定設為SFTP,並輸入主機的帳密。
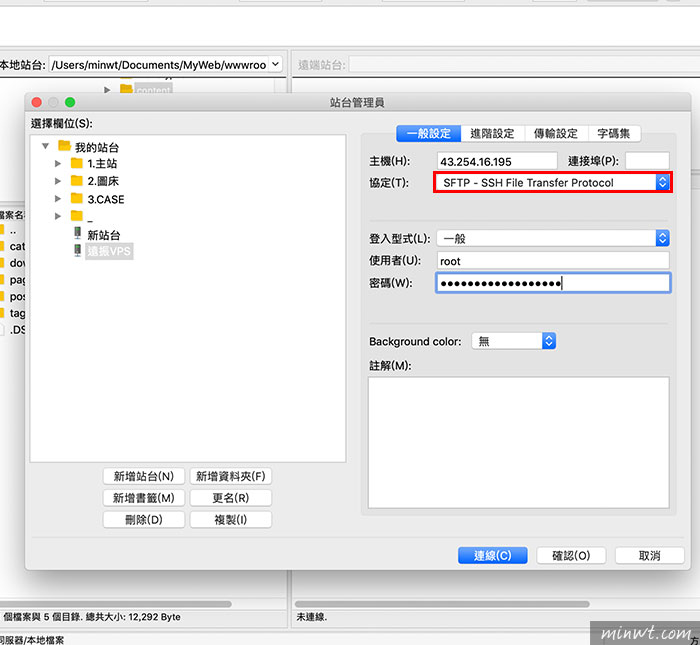
Step11
登入後,再把剛剛的懶人包,直接上傳到/root資料夾下。
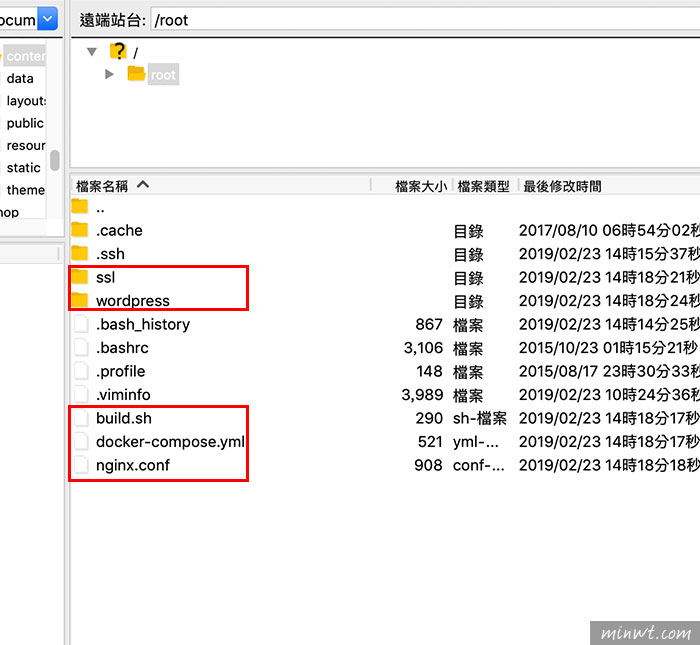
Step12
都上傳完畢後,接下來就開始建立囉!開啟終端機,輸入ssh root@ip後,再輸入主機密碼,登入主機後,再輸入chmod +x ./build.sh。
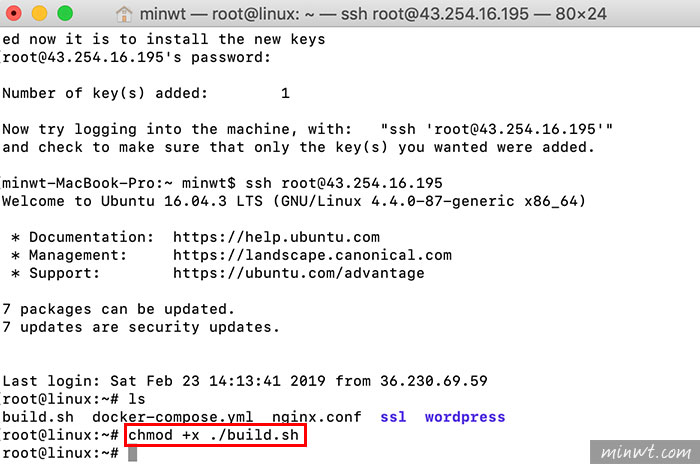
Step13
接著再打./build.sh。
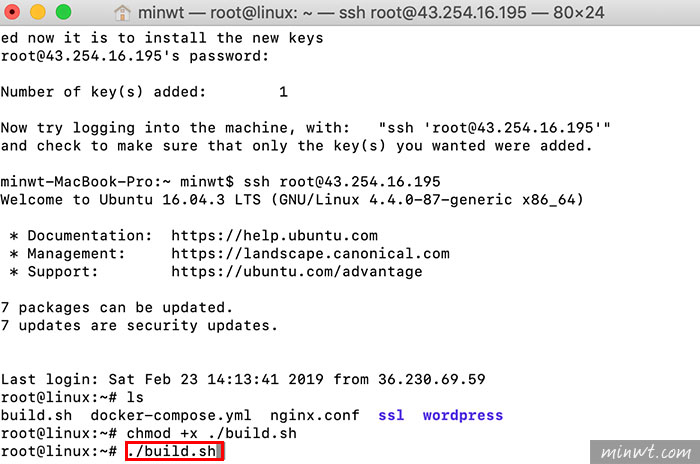
Step14
這時就會開始自動的下載與安裝,當畫面停住了,表示目前已架設完畢啦!是不是很簡單呀!
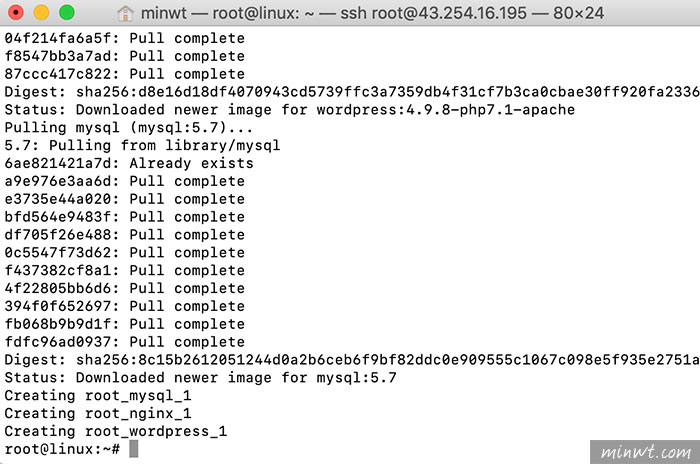
Step15
這時輸入網址,就會看到WordPress的語系設定。
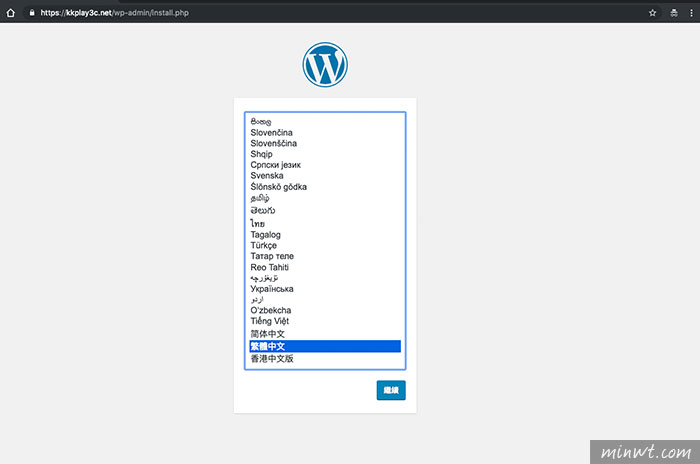
Step16
WordPress的資訊設定。
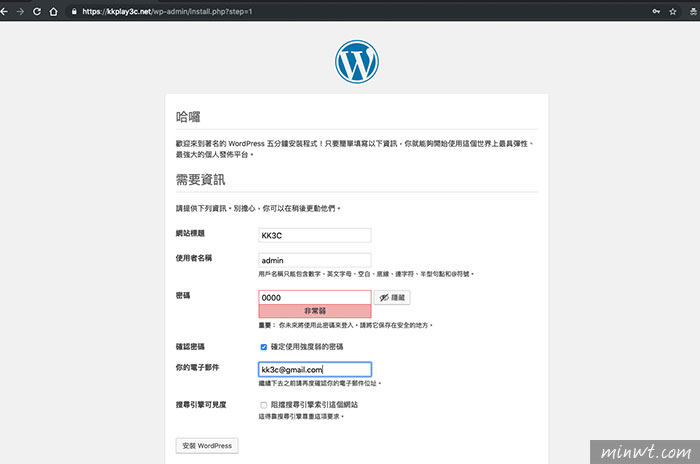
Step17
鏘~鏘~WordPress設定完成。
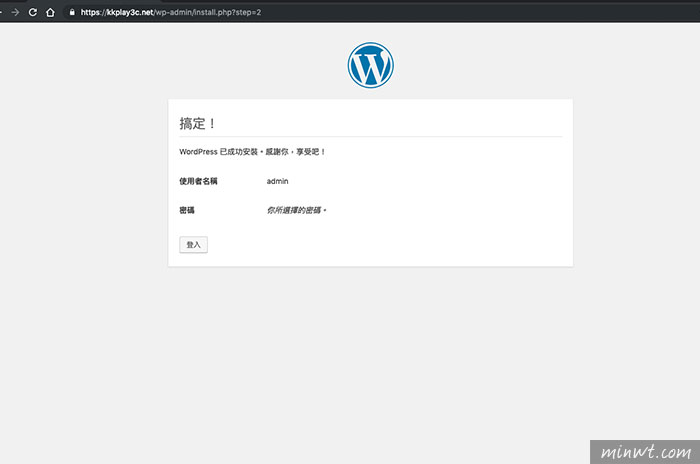
Step18
接著也可順利的登入WordPress後台。
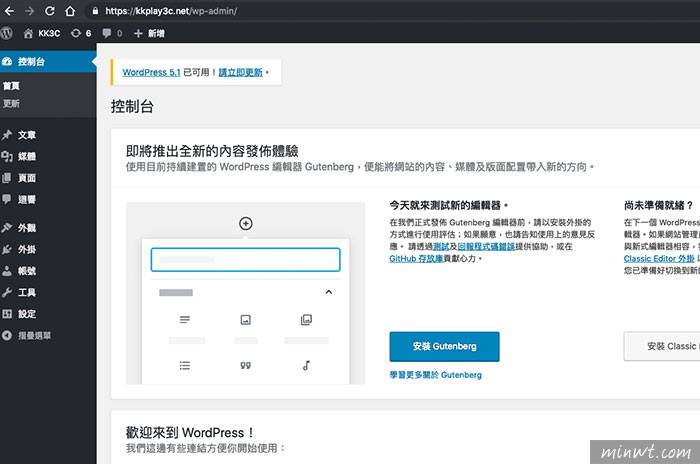
Step19
甚至WordPress前台也能正常顯示。
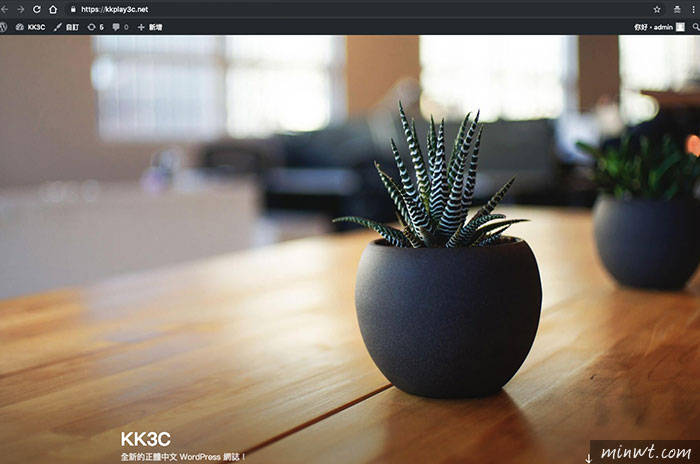
Step20
檢查一下SSL憑證也正確的安裝完畢,接下來就是開始認真的產文與佈景主機設計囉!至於主機的部分,有沒有需要維護的地方,說真倒是沒有,當主機出了問題,這也只能透過主機商的工程人員進行處理,而剩下的時間,就是專心的經營自己網站就對啦!所以使用VPS主機,也沒有那麼的可怕。
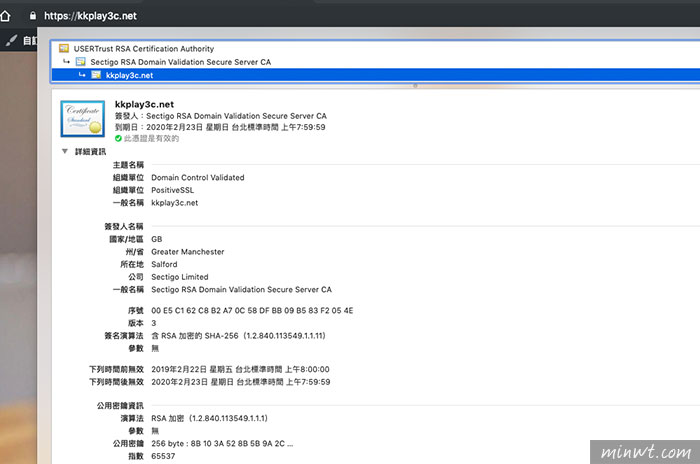
另外4/29~5/29期間加入遠振LINE官方好友,即有機會抽好禮唷~


