
昨天受到颱風來攪局,使得Photoshop課程得向後順延一週,雖然說台北雨不大,但風可是咻咻叫,梅干也正好利用這颱風天在家打Wii休息一下,而梅干也趁著還記憶猶新,將先前租用VPS主機的申請與安裝過程整理一下,雖然說VPS各家業者申請方式或許有些不同,但基本的安裝過程是大同小異,若各位對VPS主機也感興趣,卻又不知該如何下手時,不坊先看看這一篇喔!其實VPS沒有想像中的那麼難。
PuTTY(這是等回會使用到的工具)
VPS主機申請:
Step1
進到VPS的主機申請表單後,首先在Hostname的地方先給它一個網址,子網域就可以了,接著在NS1與NS2處輸入DNS的主機名稱,這邊以GoDaddy為例,進到DNS後台後,會看到二組的Nameservers,直接複製貼上就行了,接著拉到下方,可選擇VPS要安裝的平台,這就有點像WinXP或Vista,只不過這是Liunx平台。
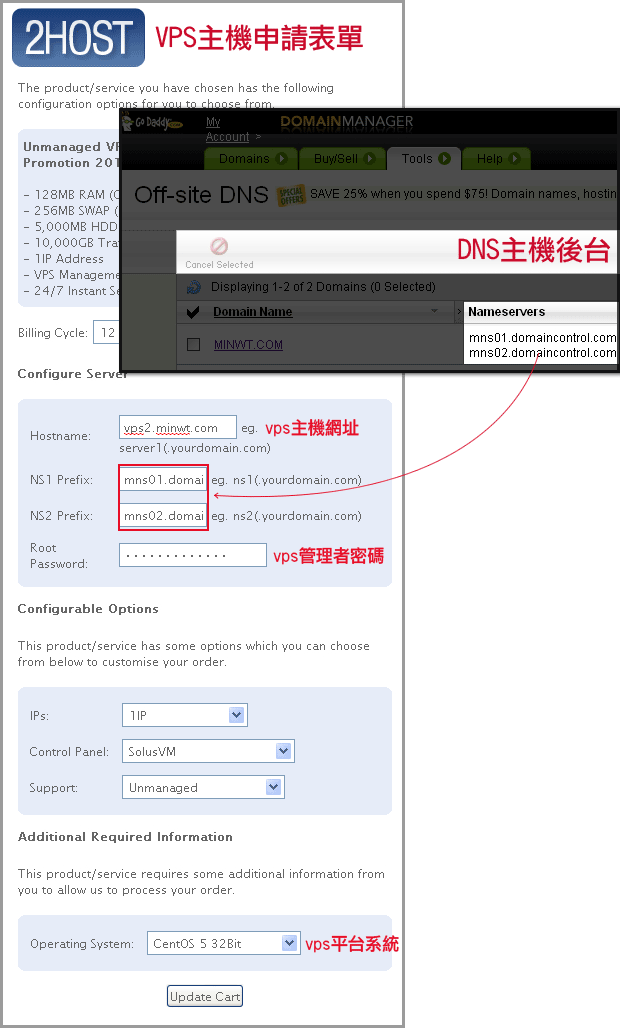
Step2
之後就沒啥要再特別設定的地方,就一直下一步到結帳。
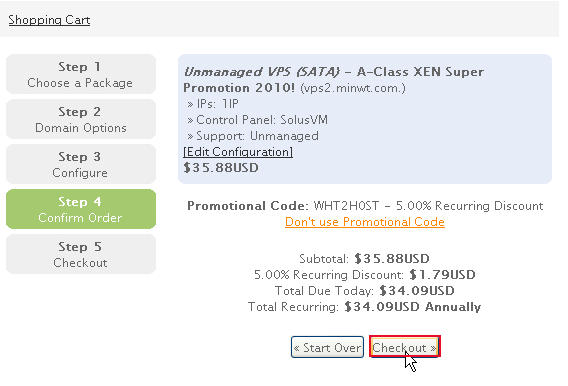
Step3
由於2HOST的申請流程則是把申請人的基本資料放到最後,就依序的把欄位填滿。
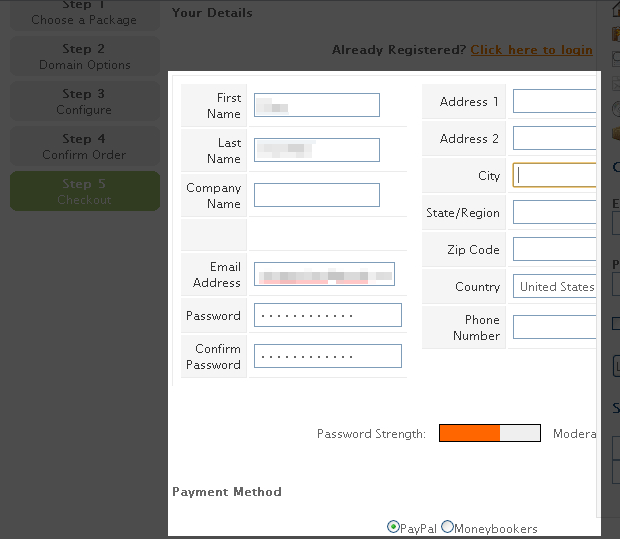
Step4
而梅干是選擇 paypal的線上付款機制,這樣就完成VPS主機的申請與購買了。
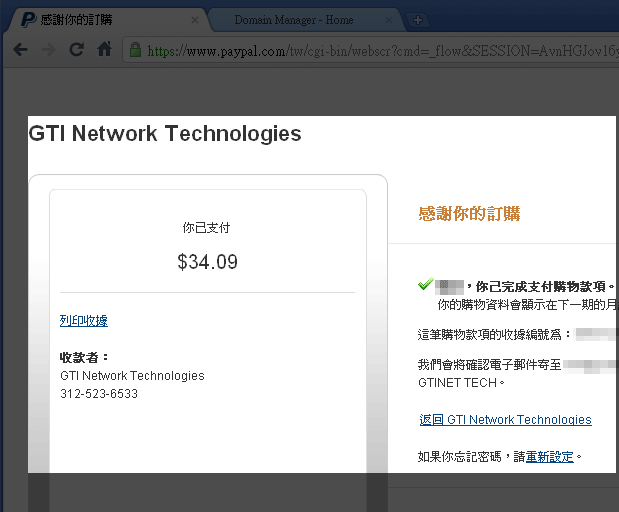
Step5
2HOST速度真的很快,馬上就開通了,這時則收到啟用信,在下面就會看到VPS主機後台的ip與帳密。
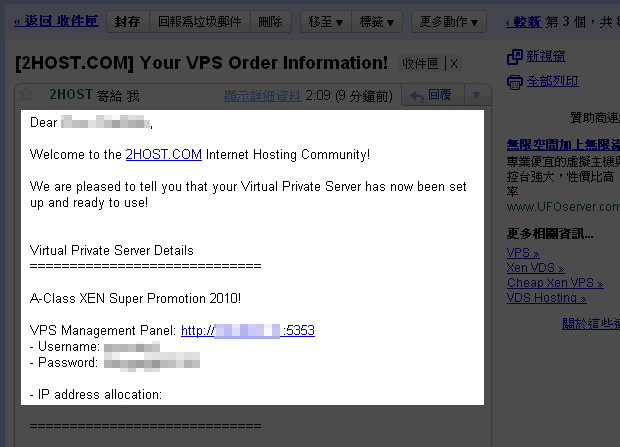
Step6
點選連結就會進到VPS管理的登入畫面,並輸入信中的帳號密碼。
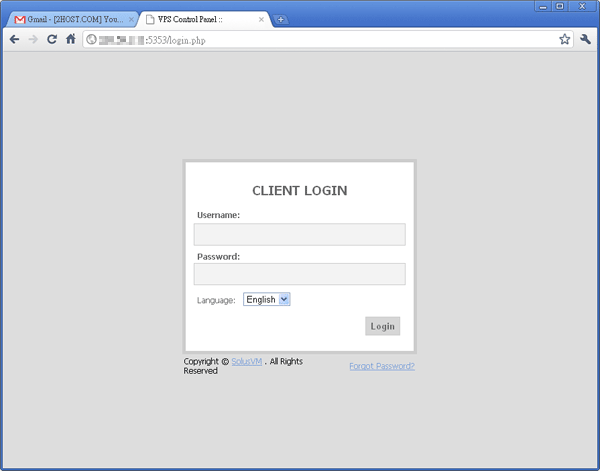
Step7
這樣就進到VPS主機的後台了,並且在剛設定的網址後方,會看到一組ip,那就是這一個網址的ip。
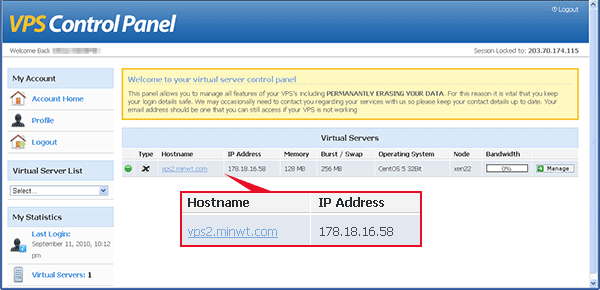
DNS設定:
Step8
進到DNS後台,增加一個A(Host),在Host Name中輸入剛的子域名稱,下方輸入VPS後台中的ip位置。
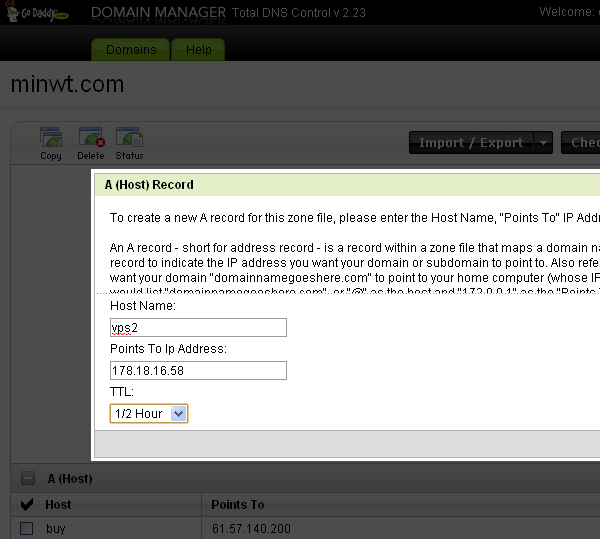
Step9
指定好後,過一會開啟cmd命令視窗,ping一下剛的網域名稱,當出現TTL表示網域名稱與IP二個綁在一塊了,這樣就不用再記ip了,直接打網址就行了。
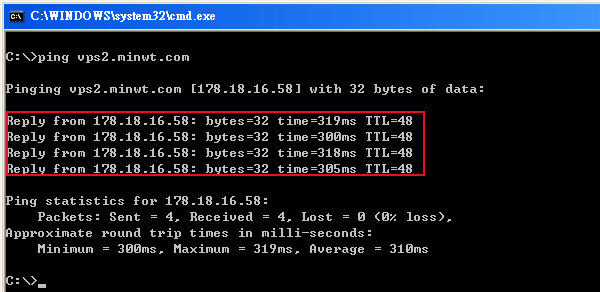
lxadmin安裝:
雖然說剛已經將主機都設定好了,但由於目前的主機是文字模式,就有點像DOS一樣,所以這時為了方便管理,可以安裝lxadmin圖形界面,它就有點像plesk或cpanel,但它是免錢滴!
Step10
下載上方的工具,雙響開啟後,在HostName的地方可打ip也可打網址,輸入完畢後再按下方的【Open】。
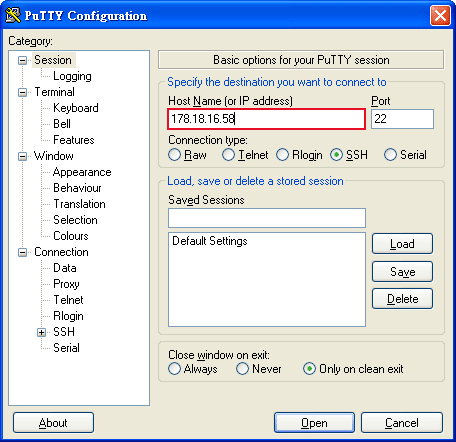
Step11
進入後會發現它跟cmd的命令視窗很像,首先帳號的部分直接打root,密碼就是信中密碼,輸入密碼時畫面不會出現任何文字,輸入完成後再按Enter鍵就可登入VPS的主機
。
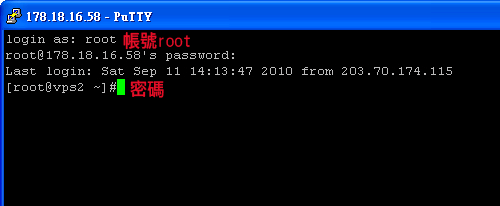
Step12
接著將下方的指片直接貼上,再按Enter。
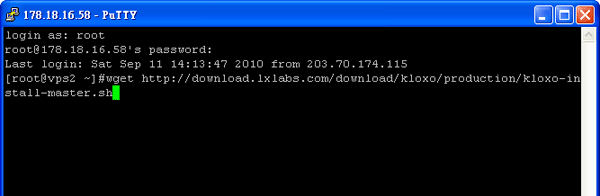
Step13
下載完後接下來就是安裝,再輸入下方的指令就可開始進行安裝。
安裝剛所下載lxadmin語法:
sh ./kloxo-install-master.sh
sh ./kloxo-install-master.sh
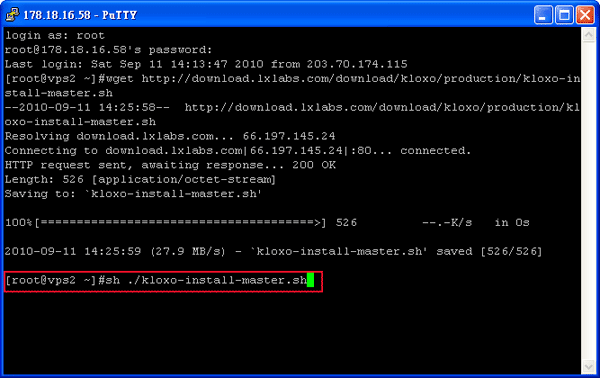
Step14
安裝會需要一些時間,當安裝完成後,下方會出現htts://<ip….的文字,恭喜已經安裝完成囉!而那就是登入的後台埠號。
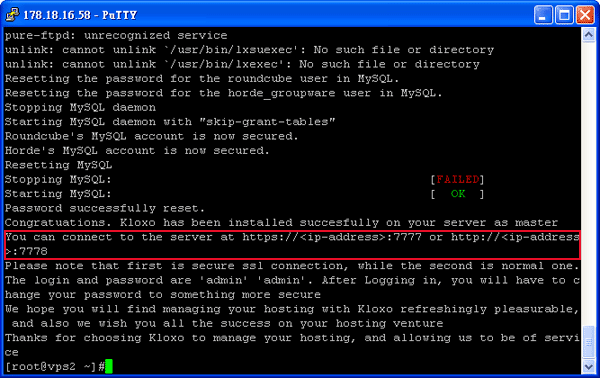
登入lxadmin:
Step15
第一次登入lxadmin的帳號密碼都為admin。
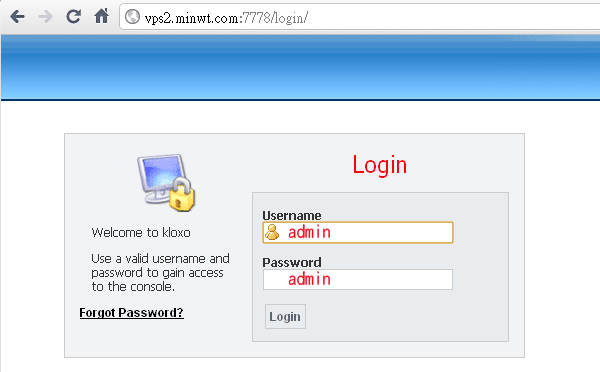
Step16
登入完成後,記得先重新設定密碼。
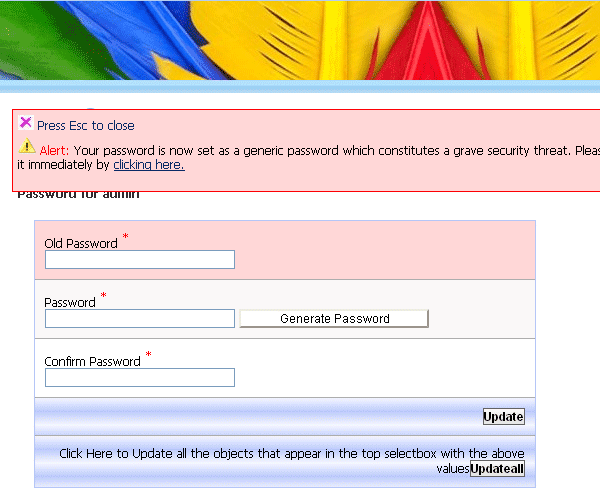
Step17
哈~這樣就大功告成啦!這就是圖形界面的控制面板了,跟cpanel蠻類似的。
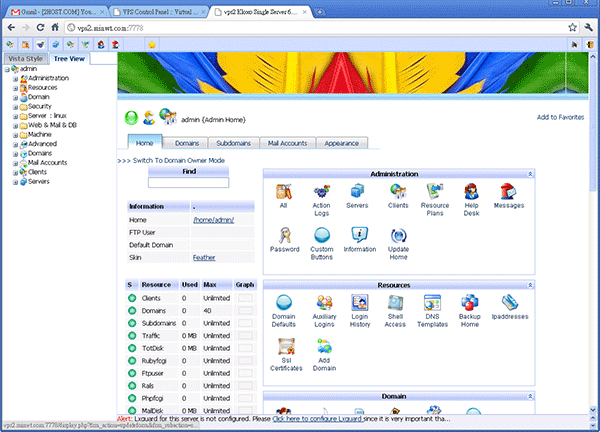
這邊要特別感謝教不落的阿湯哥,梅干也是第一次使用VPS,那幾天一直煩阿湯,而他也不厭其煩一步一步的教梅干安裝,梅干也一步一步的把它記錄下來,若有任何遺漏或不足的地方,也歡迎各路高手多指教。

