
CentOS
軟體名稱:CentOS
軟體版本:5.5
軟體性質:免費
檔案大小:3.89GB
軟體下載:
軟體版本:5.5
軟體性質:免費
檔案大小:3.89GB
軟體下載:
Step1
下載完畢後,先將它燒錄成光碟,放入光碟機中,並以光碟開機進入CentOS的安裝畫面後,直接按Enter鍵。
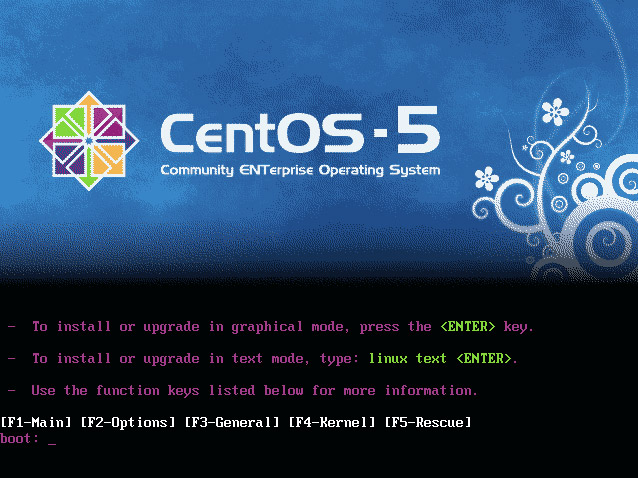
Step2
這時就會跑出一堆的文字,不用理它讓它繼續跑。

Step3
跑完後就會進到藍色畫面,接著選擇右邊Skip鈕,再按Enter鍵。
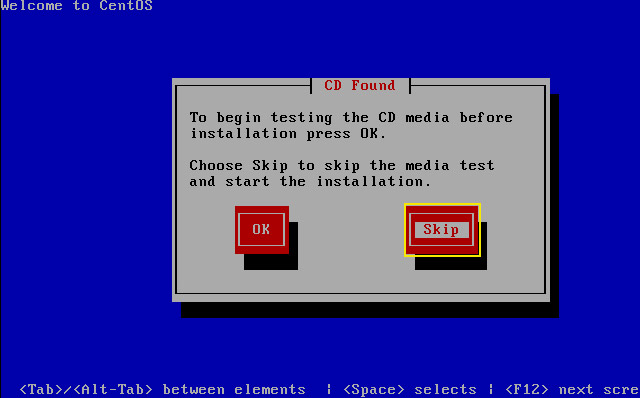
Step4
接著就會開始載入,一樣不用理它讓它跑。
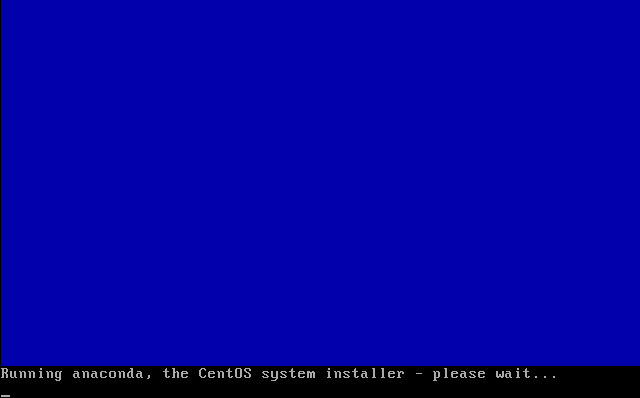
Step5
跑完後終於進到了安裝畫面,接著按Next鈕。
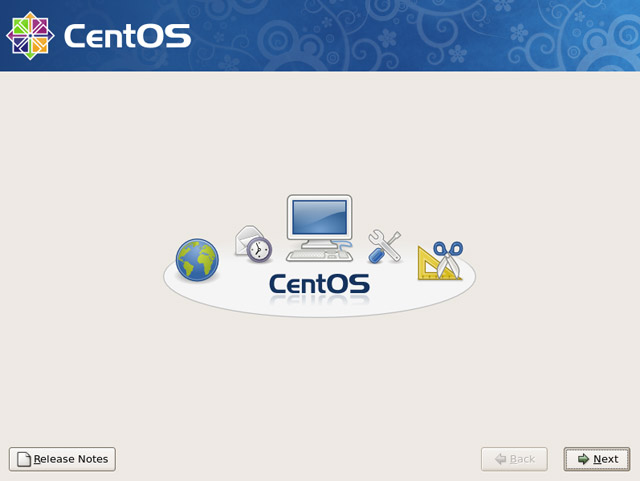
Step6
選擇繁中語系,再按Next鈕。
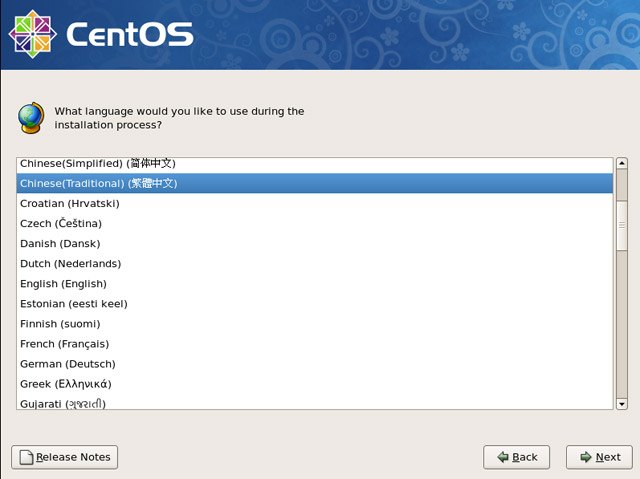
Step7
選擇美式英文鍵盤,再按下一步鈕。
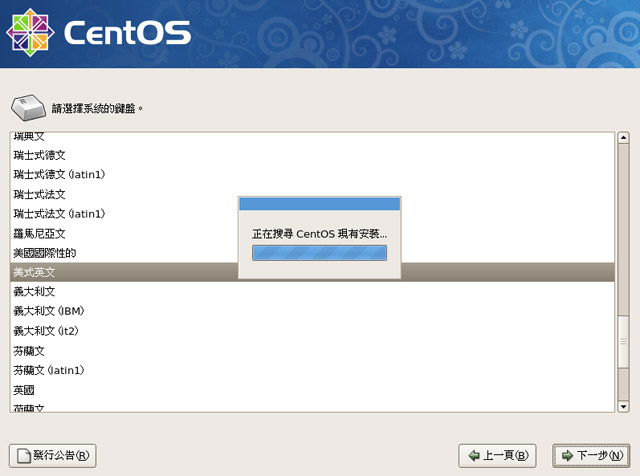
Step8
直接按下一步鈕,再選是。
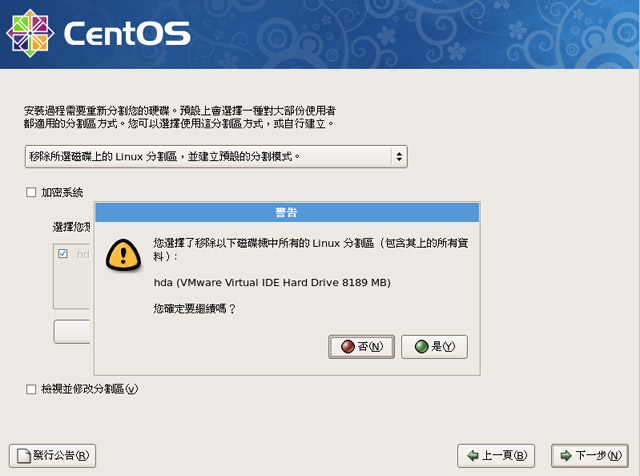
Step9
直接按下一步鈕。(若是固定ip的話再由編輯中作設定就行了)
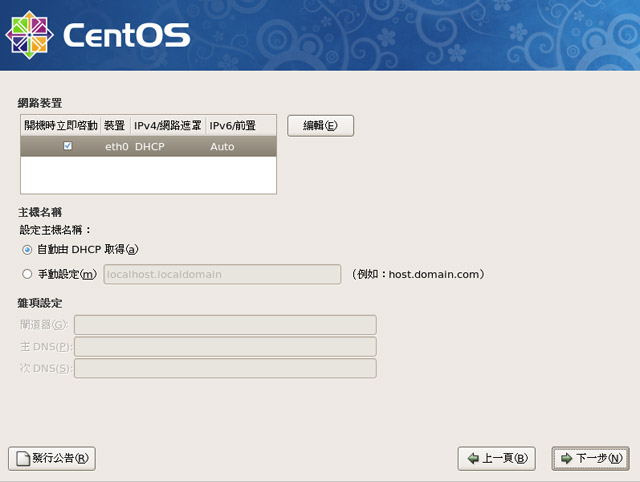
Step10
再按下一步鈕。
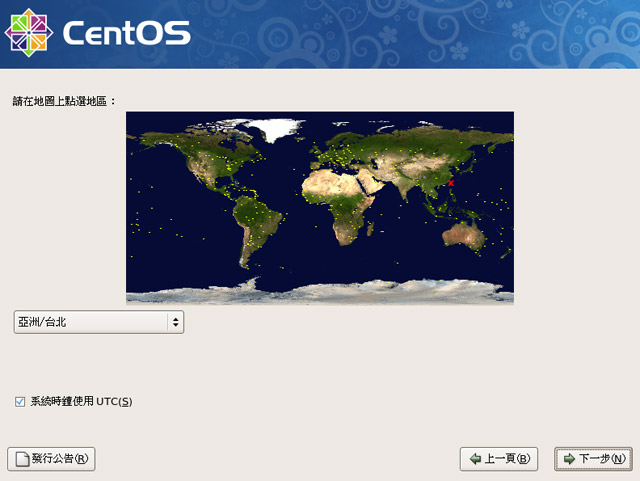
Step11
輸入root管理帳號的密碼,輸入完成後,再按下一步鈕。
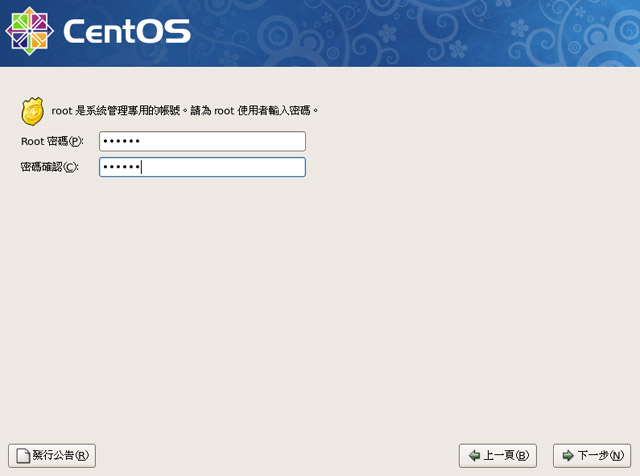
Step12
下方選擇立即自訂選項,再按下一步鈕。
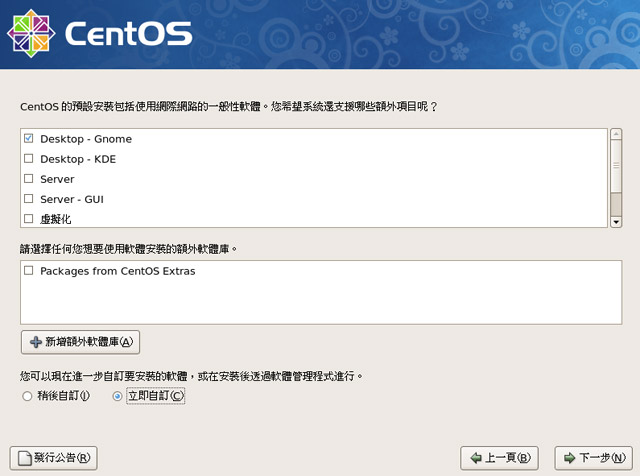
Step13
這時取消一些不必要選項,再按下一步鈕。
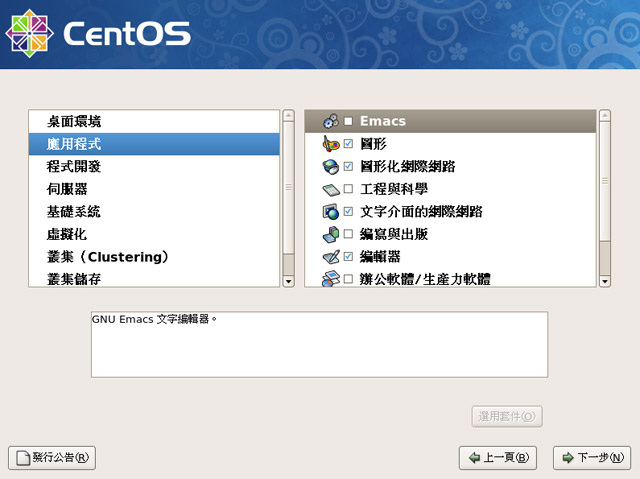
Step14
再按下一步鈕。
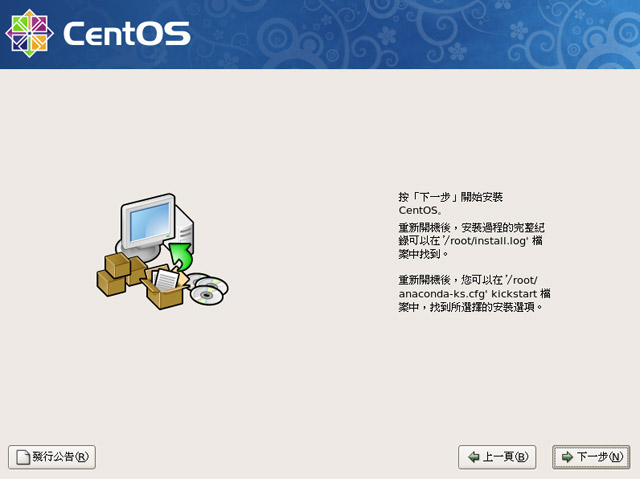
Step15
這時終於開始安裝了,就放著給它跑吧!
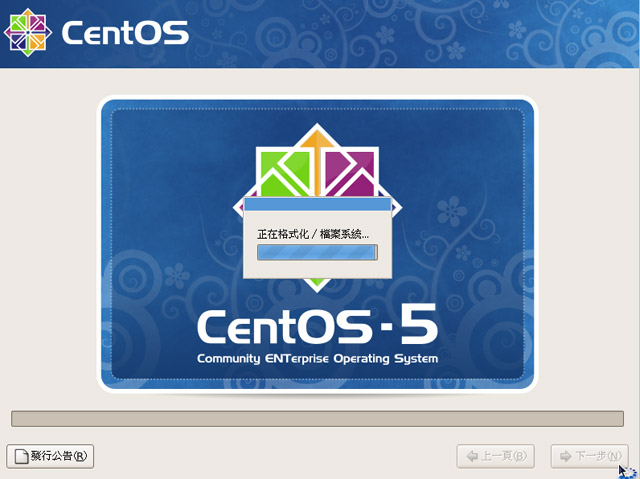
Step16
這樣就安裝完成囉!再按右下重新開機鈕。
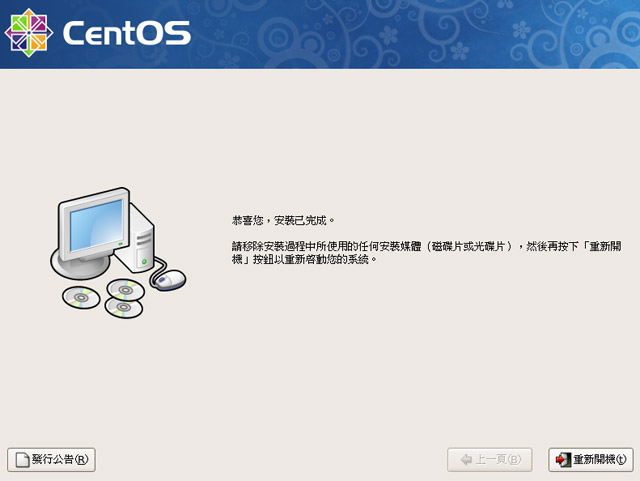
Step17
重新開機後,接著就會進入設定畫面。
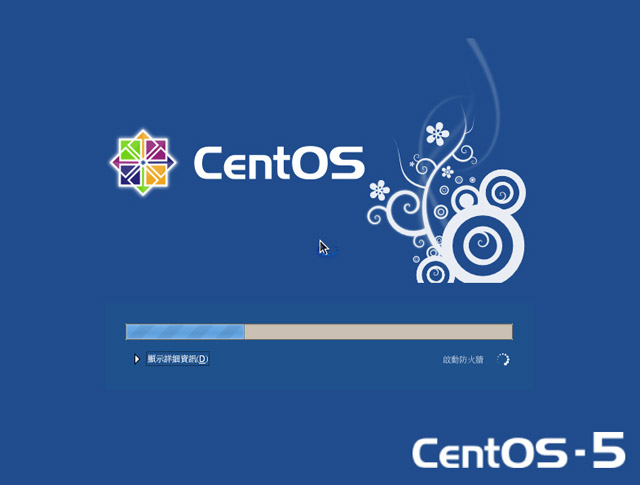
Step18
按下一頁鈕。
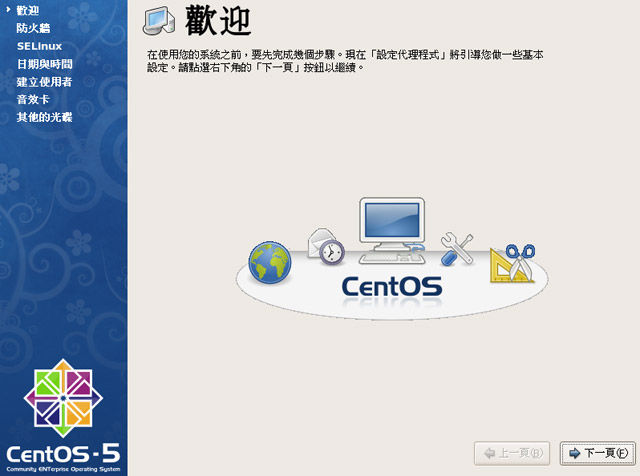
Step19
將FTP、SSH、WWW勾選起來,並新增一組7778的埠號,再按下一頁鈕。
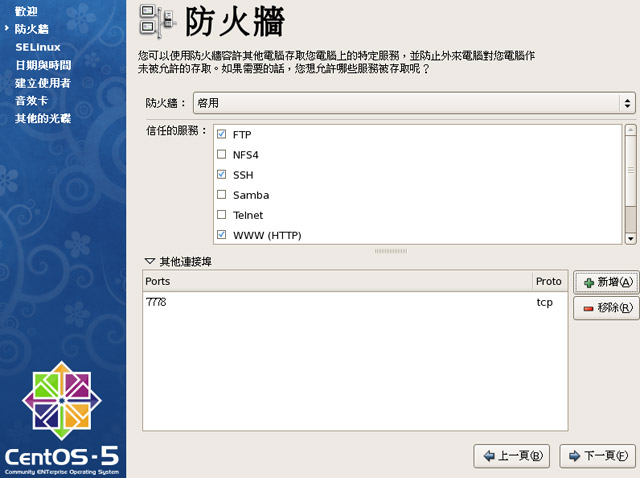
Step20
再按下一頁鈕。
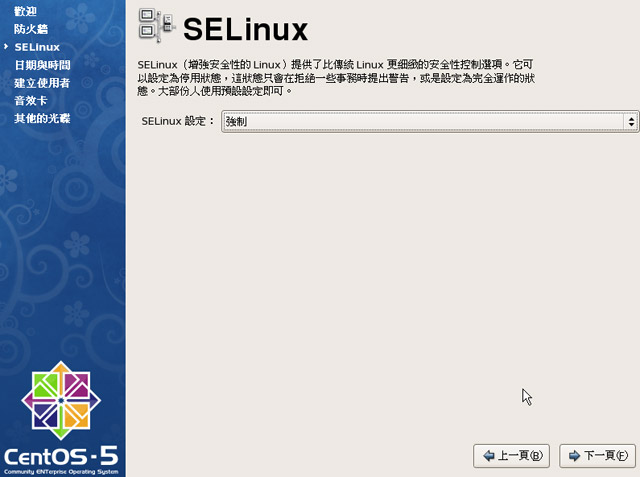
Step21
設定日期與時間,再按下一頁鈕。
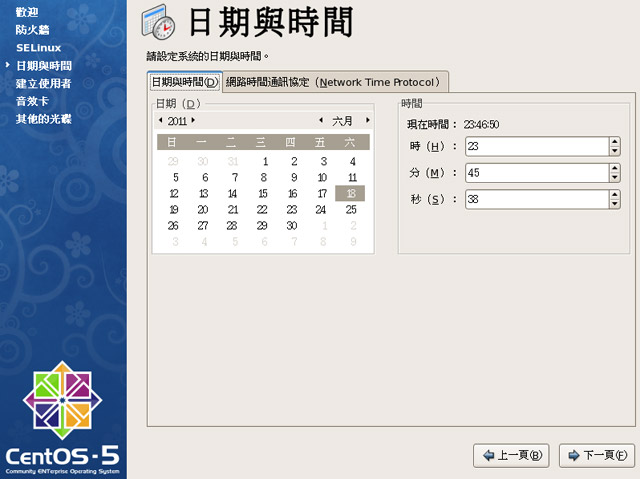
Step22
再按下一頁鈕與繼續。
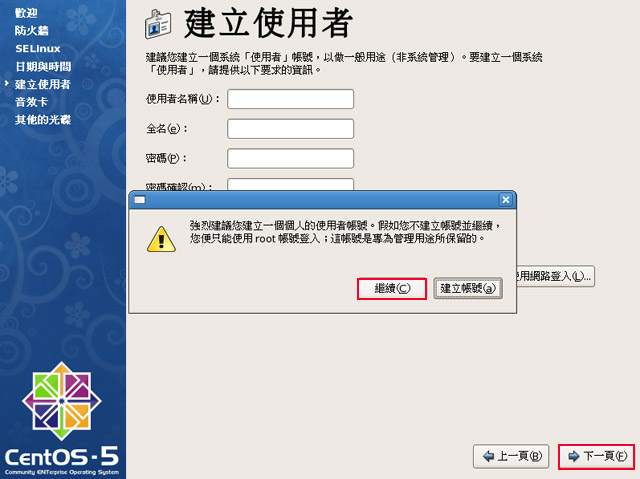
Step23
再按下一頁鈕。
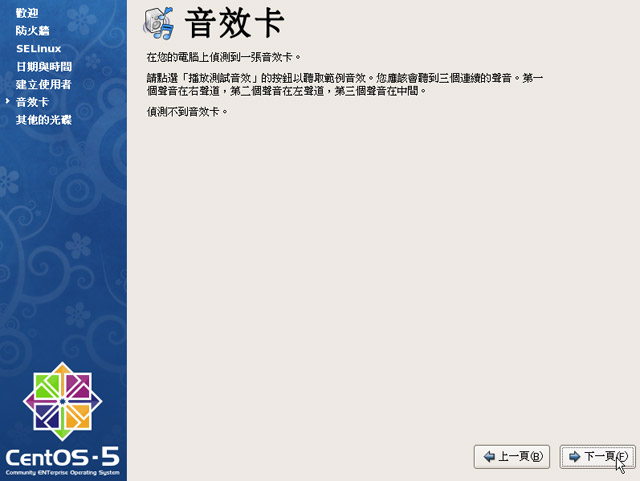
Step24
再按完成鈕。
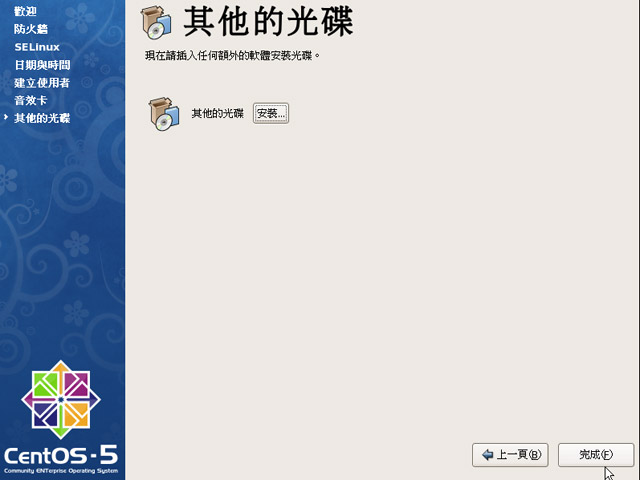
Step25
當按下完成後,會重新開機,就會進到登入畫面,就如同Windows一樣,如要登入使用者名稱直接輸入root。
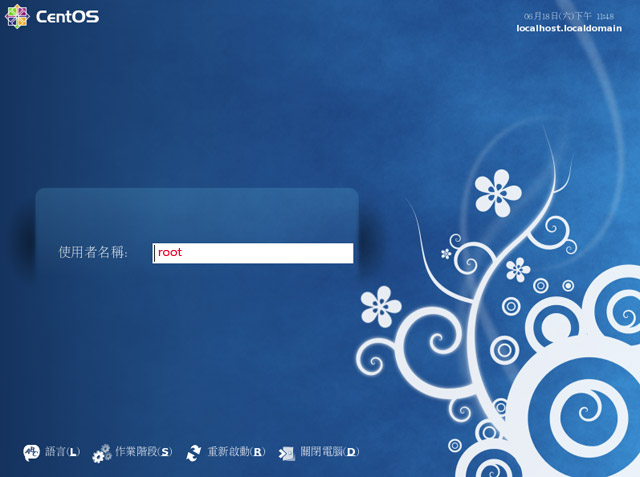
Step26
再輸入剛所設定的密碼。
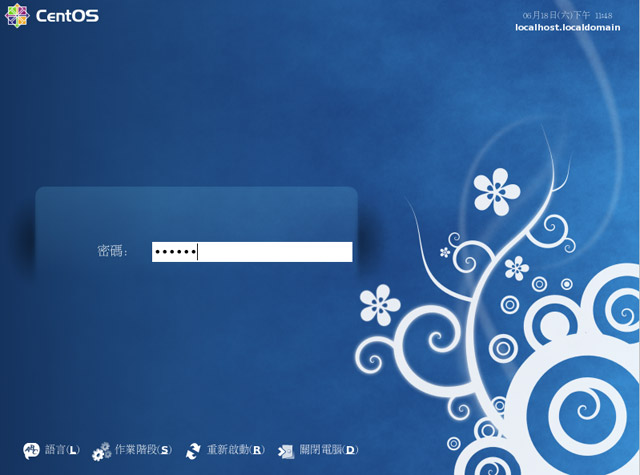
Step27
這時就會開始載入。

Step28
哈~搞定!這就是CentOS的桌面啦~超簡潔的。
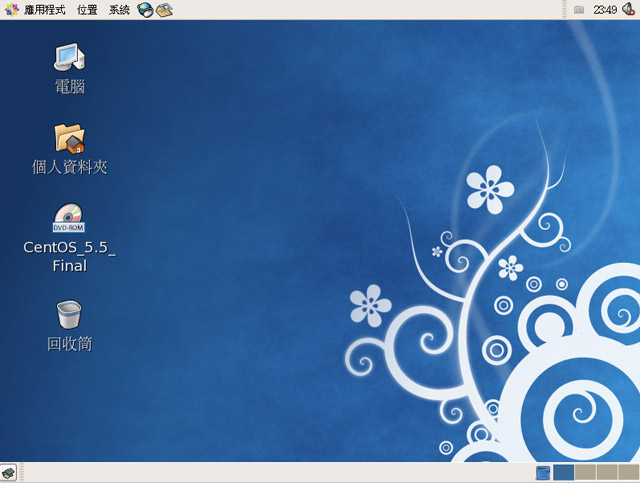
這樣就已完成CentOS的平台安裝,很簡單吧!全圖形化界面,只要跟著作咻一下,你也可以架設自已的主機喔!而一些高手們應該都採文字界面,但對於梅干而言,還是圖形比較易懂些,最後各位只要再參照先前的VPS主機的lxadmin安裝與設定,就可以自行開通網站、FTP的帳號與權限囉!
延伸閱讀:

