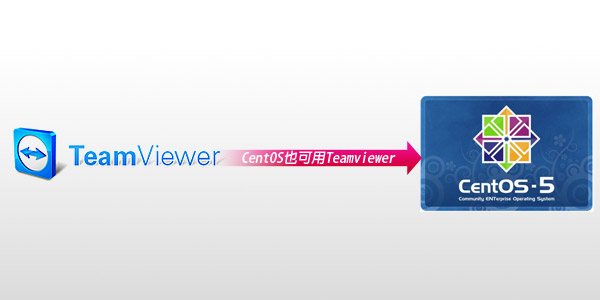
上一篇中已順利的將CentOS架設起來,雖然說CentOS內建就有遠端桌面的服務,但礙於梅干所住的大樓只限用有限電視的BB寬頻,且BB並無固定IP的服務,因此一旦IP改變時就會無法遠端連進桌面,而唯一的辦法就是利用Teamviewer,如此一來就算IP異動了依然可連進去,於是梅干開心的安裝完成後,卻發現沒辦法啟動Teamviewer,搞了半天終於找到原因,讓Teamviewer也能順利的在CentOS下正常的啟動與運作。
TeamViewer Liunx
軟體名稱:Team Viewer
軟體版本:6.09224
軟體性質:免費
檔案大小:18.2MB
適用平台:Windows/MAC/Liunx
官方下載:http://www.teamviewer.com/zhtw/download/index.aspx
軟體版本:6.09224
軟體性質:免費
檔案大小:18.2MB
適用平台:Windows/MAC/Liunx
官方下載:http://www.teamviewer.com/zhtw/download/index.aspx
Step1
進到Team Viewer的下載頁面,點選Download rpm圖示鈕。
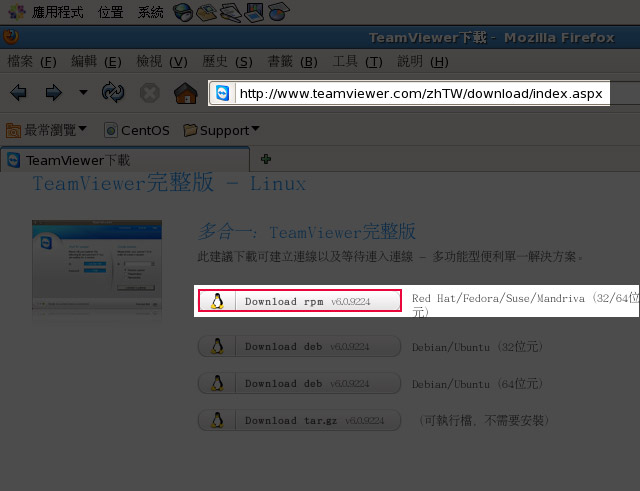
Step2
接著選擇儲存檔案。
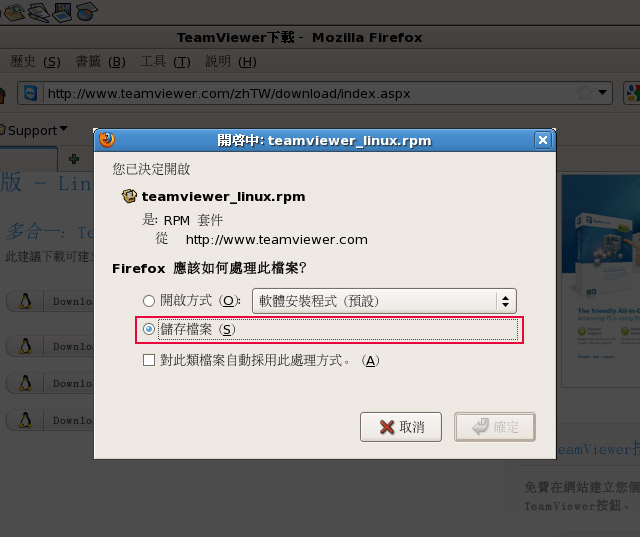
Step3
選擇儲存在桌面。
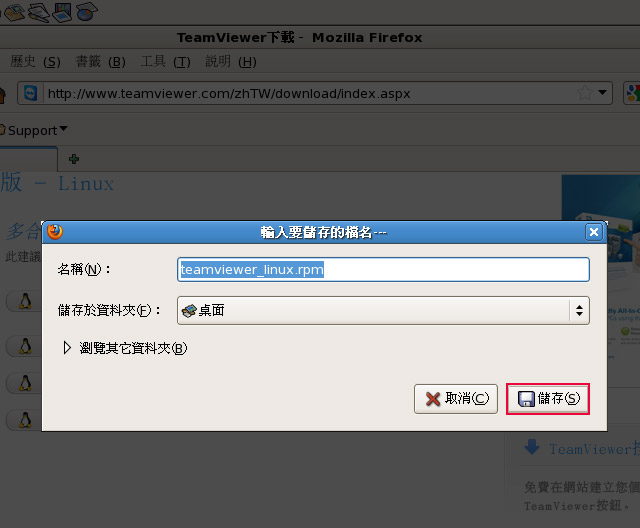
Step4
下載完成後,在桌面就會看到teamviewer_liunx.rpm的檔案,雙響就可開始進行安裝。
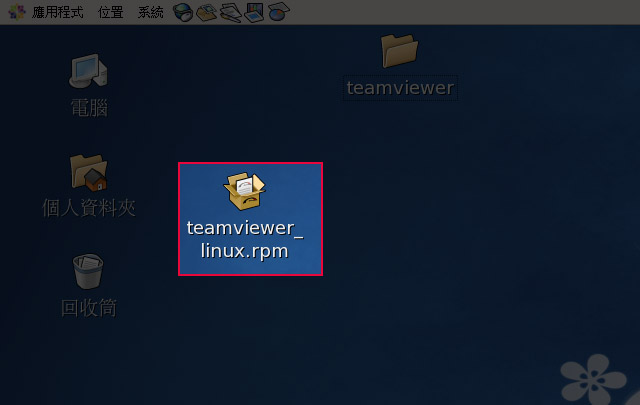
Step5
接著按套用。
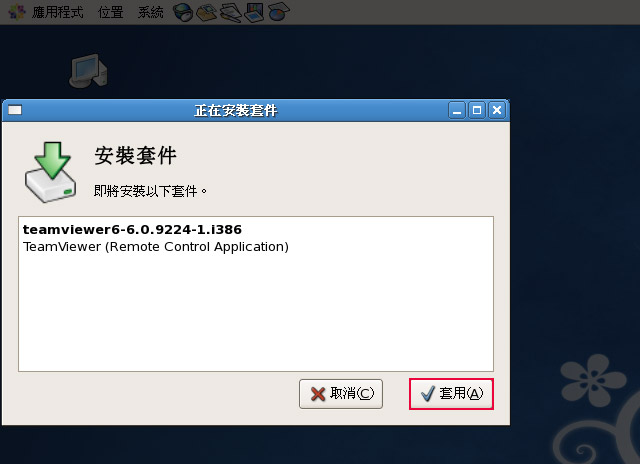
Step6
此時則會跳出一個警訊框,不用理它按繼續安裝。
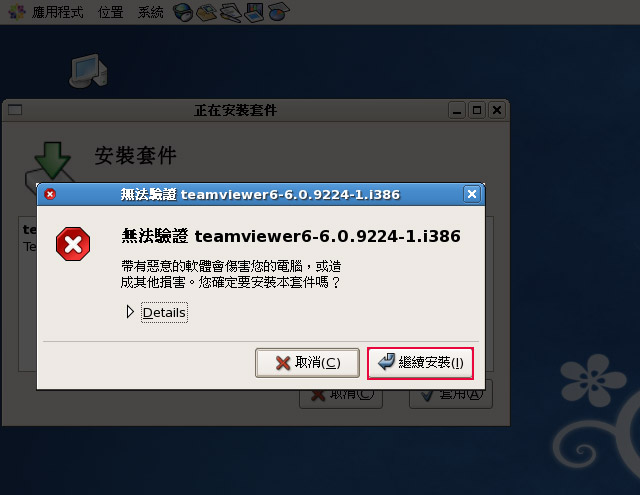
Step7
這樣就已安裝完成。
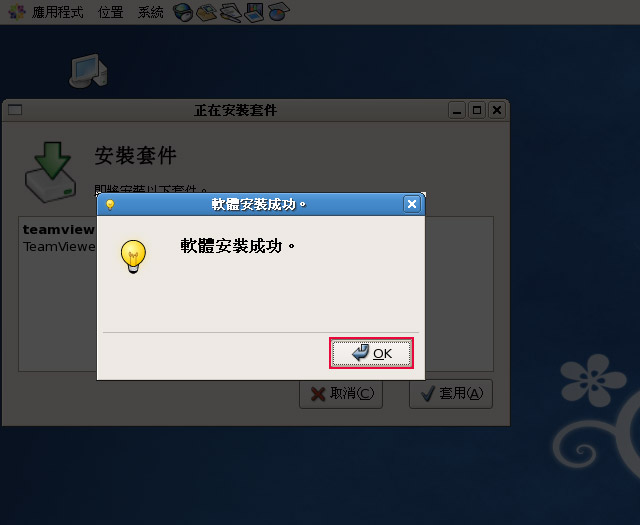
Step8
這時進到 檔案系統 / usr / bin / ,並雙響teamviewer6。
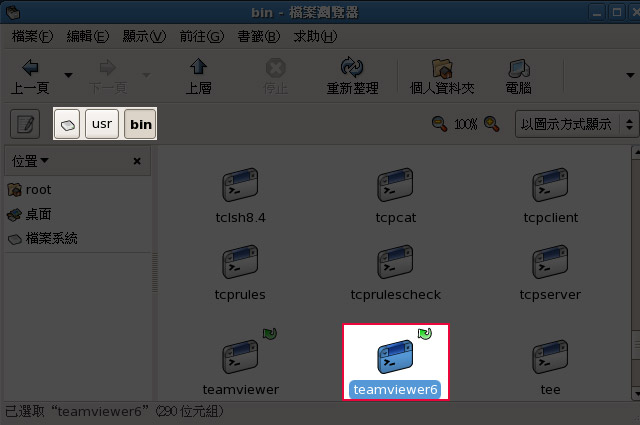
Step9
選擇執行。
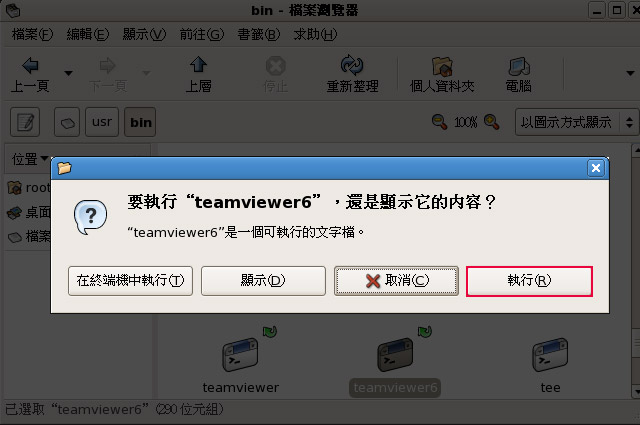
Step10
找到下方的原始碼,將這些碼前方加上#註解起來並儲存。
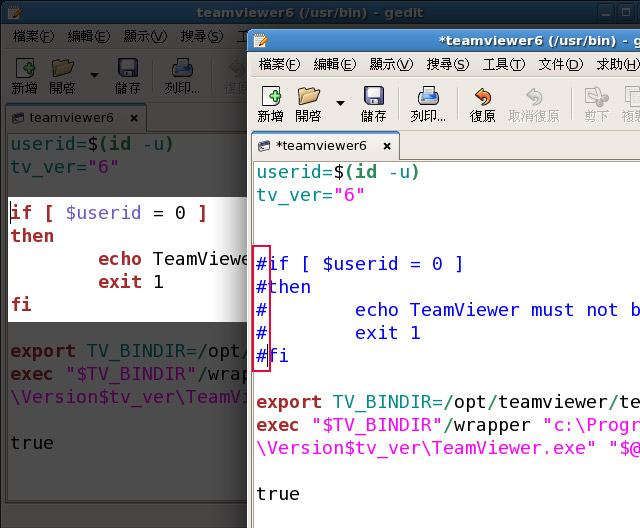
Step11
這時點 應用程式 / 網際網路 / Team Viewer6 的應用程式。
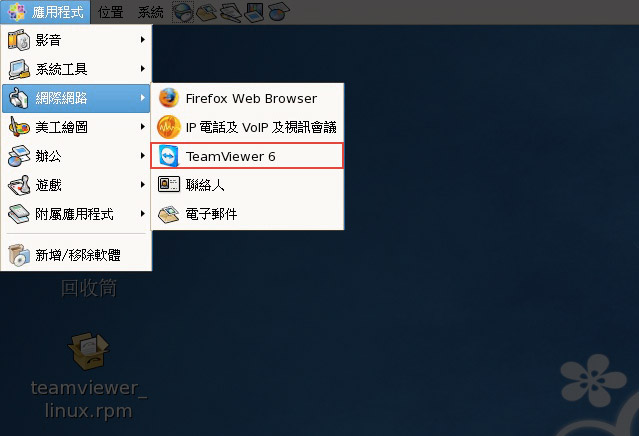
Step12
哈~這樣就可順利的啟動TeamViewer啦!
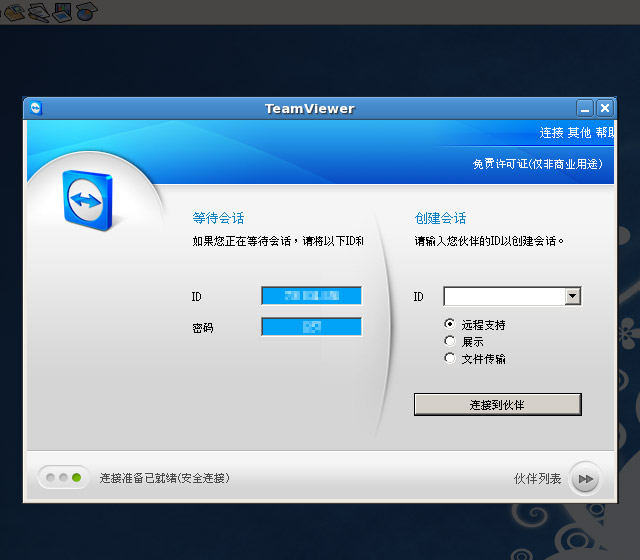
Step13
在iPad中安裝TeamViewer,馬上來測試看看。
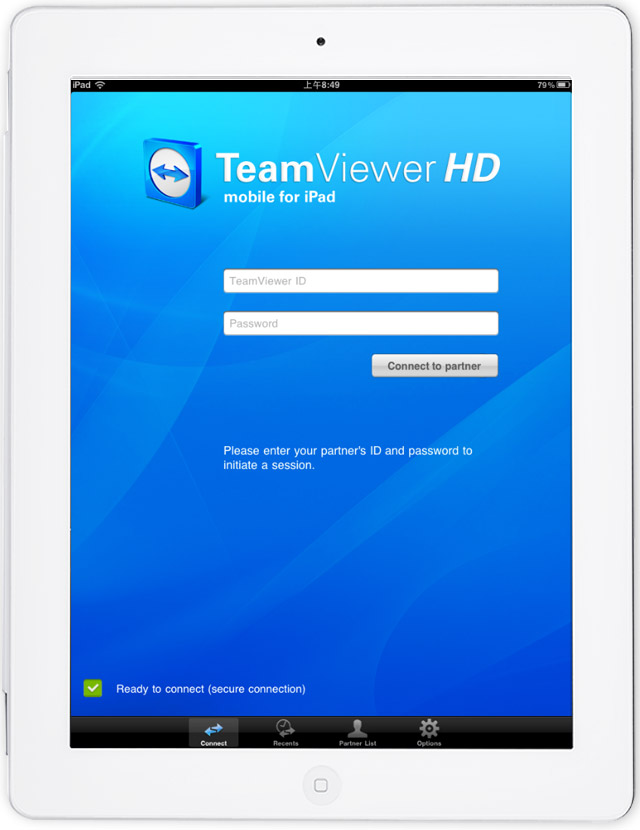
Step14
哈~搞定!
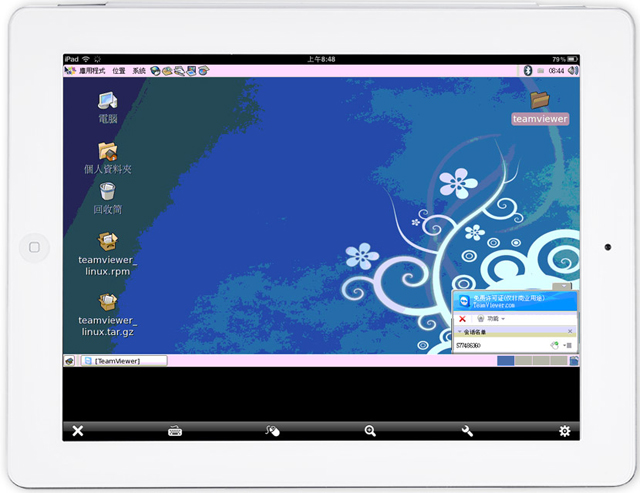
如此一來,日後就可用iPad隨時來管理CentOS啦!有了TeamViewer後,下回即便IP異動時,就可隨時進入來查看,並更改DNS的設定,且當主機出狀況時,也便於連入查看,若你也發生安裝後無法啟用的問題,不坊再試試看囉!

