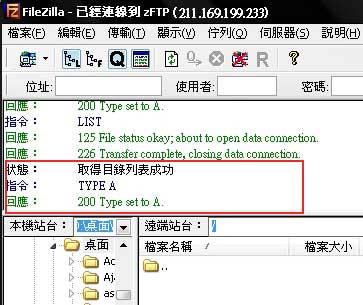zFTPServer軟體下載:
[官方網站]
安裝步驟:
Step1
對著『下一步』按鈕單響滑鼠左鍵。
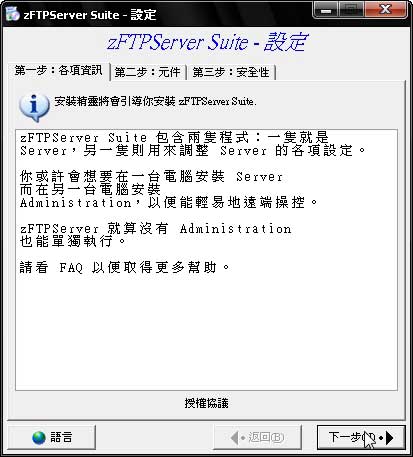
Step2
選擇『安裝路徑』( 使用預設的即可),完成後再對著『下一步』按鈕單響滑鼠左鍵。
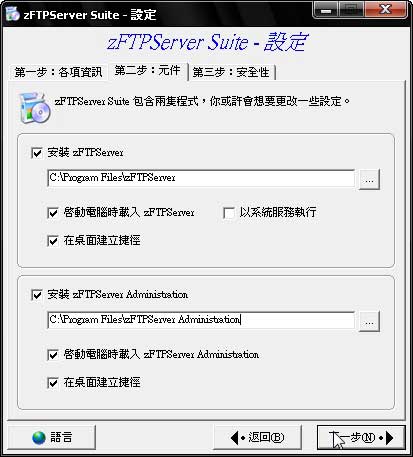
Step3
此處則是設定管理者的帳號密碼,為了安全起見建議各位可設定一下,為了解說方便則未設帳號密碼,完成後再對著『下一步』按鈕單響滑鼠左鍵。
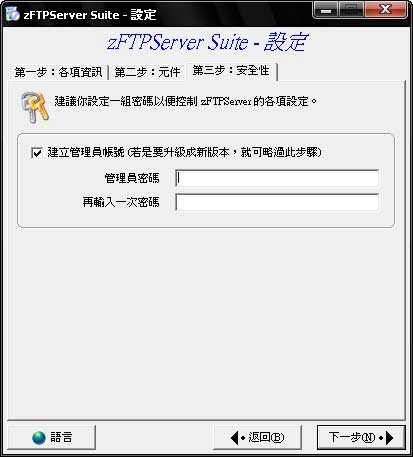
Step4
恭喜各位已經順利的完成安裝,此時可於右下角可看到一個Z的圖示,該圖示為zFtpServer的圖示。
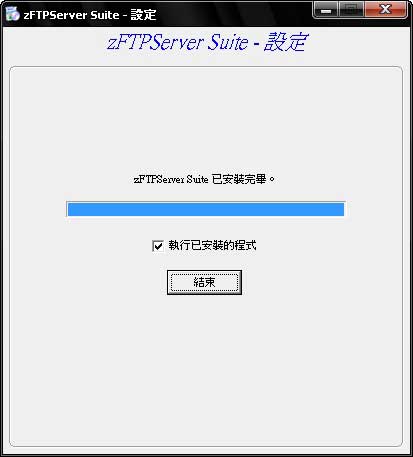

設定步驟:
Step5
此時則會跳出Windows安全性警示視窗,並點一下『解除封鎖』鈕。
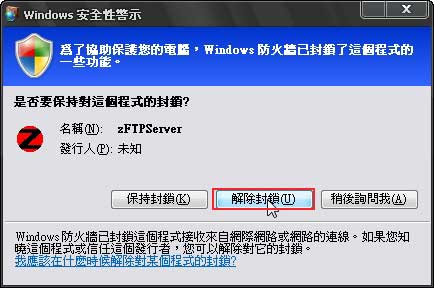
Step6
這邊要稍微留意一下,在FtpServer主機位置欄位中就是輸入,目前你電腦的IP位置,請確實輸入否則別人無法連入你所架設的主機中,好了之後再按下『確定』鈕。
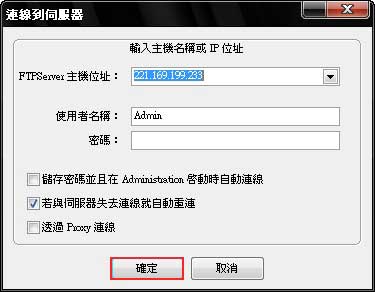
如不會找ip的朋友們,請下載[抓取IP],下載完畢後,再對著getip.cmd雙響,再開啟C槽,此時裡面會有一個 ip.txt檔,打開文件後找到 IP Address. . . . . . . . . . . . : 221.169.199.233,將…後的四組數字就是你目前主機的ip位置,此工具則要特別感謝好友(小板登大爺)的相助,大大的省去查尋IP的麻煩動作。
Step7
此時則會出現一個一個警告視窗,若剛有設帳號密碼的朋友們則會出現此警告視窗,按下『確定』鈕,若有出現如下方訊息,表示FTP已啟動。
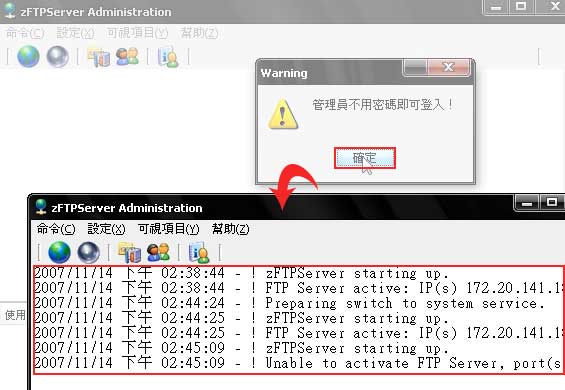
Step8
對著視窗中的『人圖示』點一下,進去後再選擇『新增使用者』

Step9
上面先輸入使用者的名稱(登入時所用的帳號)、密碼、實際名稱,完成後,再對著下方的『新增資源』點一下,此時則是設定該使用者所能瀏覽到的資料夾。

Step10
剛剛設定完使用所能看到的資料夾後,接下來在畫面的右手邊,各看到檔案、目錄,此處則是設定使用者的權限,是只能讀取還是寫入,此處依個人的狀況來設定。
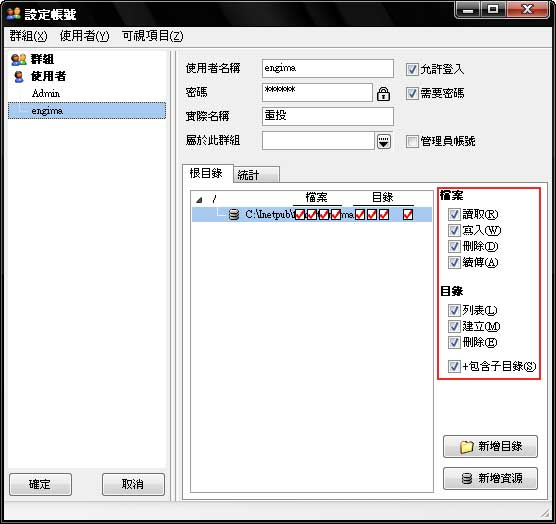
Step11
按下確定後,恭喜各位賀喜各位,你已經完成所有的設定了,接下來請用所熟悉的FTP傳輸工具測試一下,當連上後各位可將滑鼠移到右下角有一顆像地圖球的圖示,則會出現目前有誰進上線了。