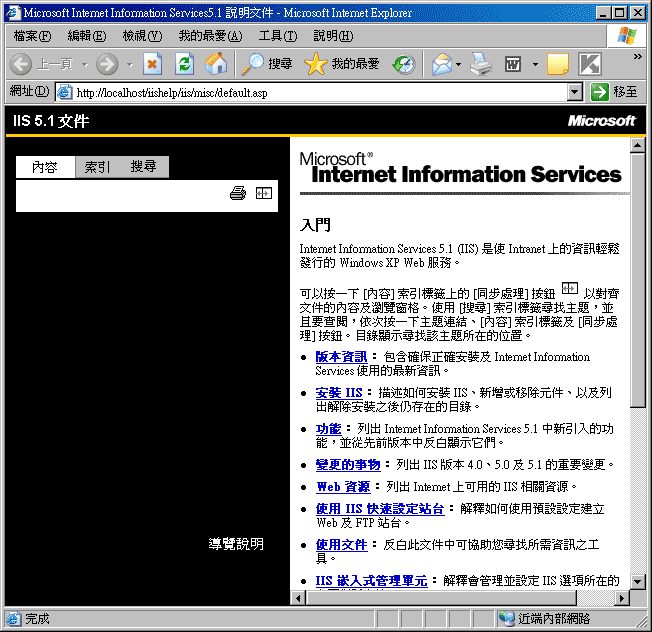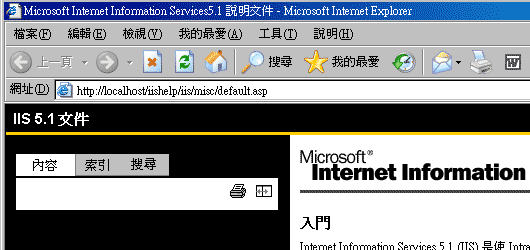
時常有朋友問梅干桑要如何架設Web伺服器,其實Window內建就含了此功能,只要放入原版光碟後,作個加選的動作,即可讓一台普通的電腦,立即晉升為網站伺服器,即便是如此的簡單,但依然還是有人不知如何來作安裝,因此特地寫了此篇教學,給有需要的朋友們,只要簡單的四個步驟即可完成此功能,下列平台為Window XP pro。
☞安裝步驟:
Step1
將Window原版光碟放入光碟機中,此時系統則會自動開啟下列的安裝畫面,請選擇【安裝可擇的Windwos元件】選項。
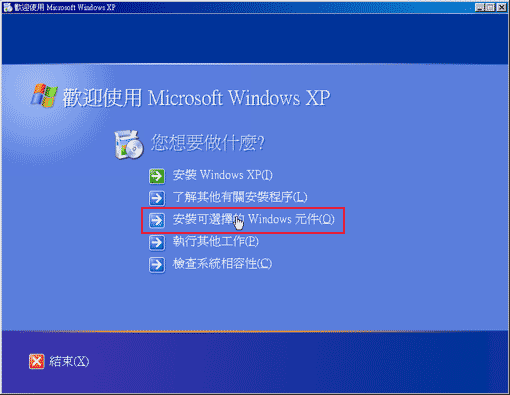
Step2
勾選【InternetInformation Service(IIS)】選項後,再按【下一步】。
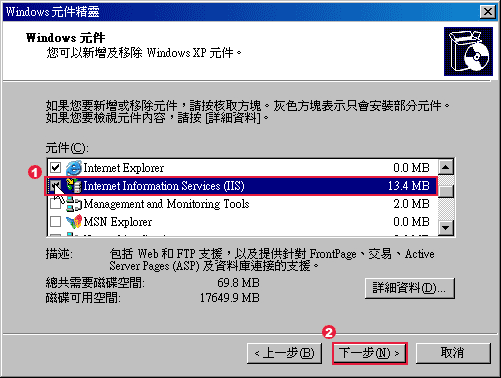
Step3
此時畫面則會出現安裝進度。
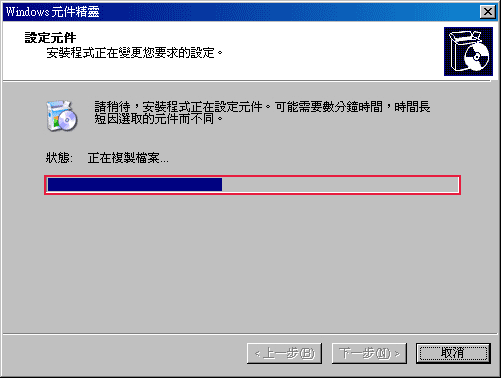
Step4
安裝完成則會出現下列畫面,按下【完成】時你的電腦已經晉升為網站伺服器。
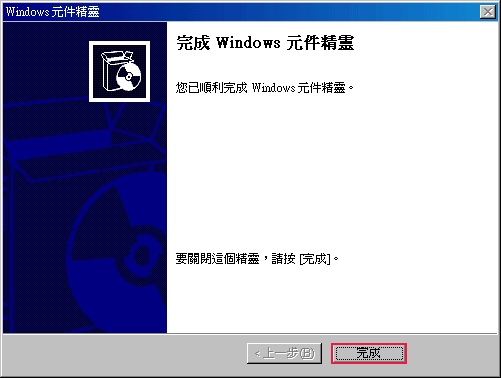
☞網站測試:
Step5
從控制台/系統管理工具,此時則會發現裡面多了一個陌生的面孔,【Internet Information Services】這就是大家所俗稱的IIS,並雙響此圖示。
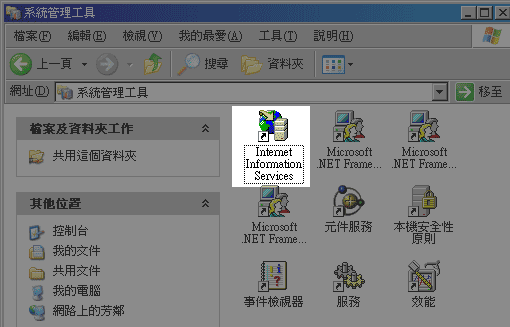
Step6
進入【Internet Information Services】工作視窗後,畫面一分為二,左為站台列表,右為站台清單,整著【預設站台】單響滑鼠左鍵。
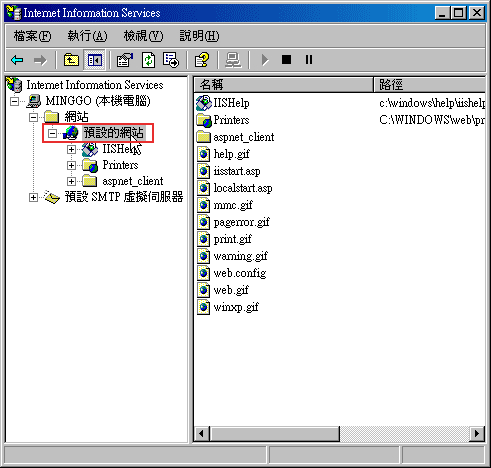
Step7
選擇功能表 執行/瀏覽。
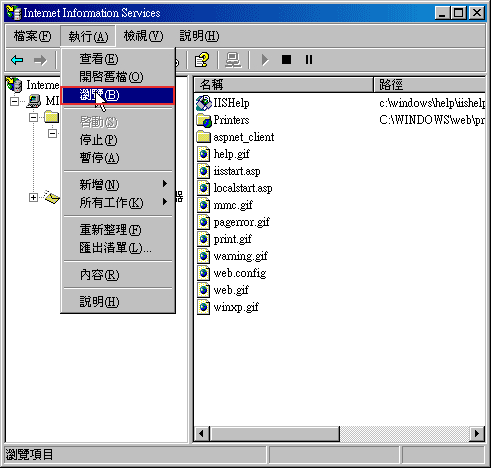
Step8
經過數秒後,便會開啟下列畫面,表示剛所安裝的IIS能正常的運作。