
前陣子看好友阿湯分享了Synology DS412+ 網路儲存系統NAS,感覺起來好像很方便、也很好用,若有在關注梅問題的朋友,應該有印象,梅干先前則把家中不要的小NB,拿來架設成小主機,一方面除了可當圖床的備緩機外,另一方面則是可用來架設網站、FTP、相本,雖然說很方便,但在安裝的過程中,還蠻繁索的,若沒偷看梅干自已寫的筆記,還真不如該從那下手,但NAS內建就有相簿 、網站、檔案分享音影…等,功能可說是一應俱全,且只要把買來的硬碟插上去後,立即就可運作,同時還可進行資料的鏡向備緩,因此梅干就不用擔心像之前,硬碟無預警掛掉的冏境,雖然說NAS很方便,但初次使用,還是需要進行系統的安裝才可使用,而過程則不像架設CentOS來的這麼麻煩,只要跟著步驟進行,立即就可使用,若你跟梅干一樣,也從未接觸過NAS的朋友,也一塊來了解一下囉!
Synology DiskStation 「DS412+」小檔案:
記憶體大小: DDR3 1GB
硬碟數:3.5″ or 2.5″ SATA2 X4 (支援熱插拔)
最大儲存容量:16TB (4 X 4TB HDD)
網路: Gigabit X 2
外接硬碟 : USB 3.0×2, USB 2.0×1, eSATA× 1
尺寸大小: 165 X 203 X 233.2 mm
重量:2.03Kg
使用手冊: http://usdl.synology.com/
Synology DiskStation 外觀介紹:
沒想到這麼大一個,外包裝乾淨清爽,沒有過度的包裝,且上方有個小把手比較方便提拿。

打開來,內容有NAS一台、變壓器一個、電源線一條、網路線二條。

這個變壓器,跟Sony有的拼,有夠大一顆。

寬度則與iPhone差不多。

接著把NAS正面的保護貼給撕開。

正面則是採黑色鏡面壓克力,質感真不賴,從正面中可看到,除了四個硬碟燈號外,最上方則是NAS的狀態燈,不同狀態會有不同的顏色,比方像第一次啟用,會亮橘燈,設定好後會變黃燈,睡覺時則會一閃一閃,跟人在打呼一樣。

驗明正身DS412+。

翻到背面,有二顆超大的散熱風扇,以及二埠網路插孔和USB,以及eSATA和電源孔。

找半天,原來硬碟是藏前方,因此要先把前方的面板給先拆下來。

拆開後,會看到四個把手,可裝四顆硬碟,且從上方的白點,可知道硬碟的排序,分別由左向右。

接著用大姆指向上推,再順勢把硬碟匣抽出。

裡面的硬碟溝槽作的很密合,且梅干到現在才知道,原來SATA的接頭,無論3.5吋、2.5吋都長的一模一樣。

這個硬碟匣還真講究,在螺絲孔處,還用了軟橡皮,而可別小看這個軟橡皮,它可是有特殊功用的,可降低硬碟轉動時,所產生的噪音,讓整體運作起來更安靜。

而螺絲也與一般長的不一樣。

接著依序的將四週的螺絲給鎖上。

鎖好後,再順勢的把硬碟給推進去。

接著,接上電源與網路線。

小NB光榮退役,掰~掰~梅干會想念你的。

Synology DiskStation 系統安裝:
Step1
拿出安裝光碟,裡面有各平台的版本,由於梅干是用Mac,則選擇MacOSX。
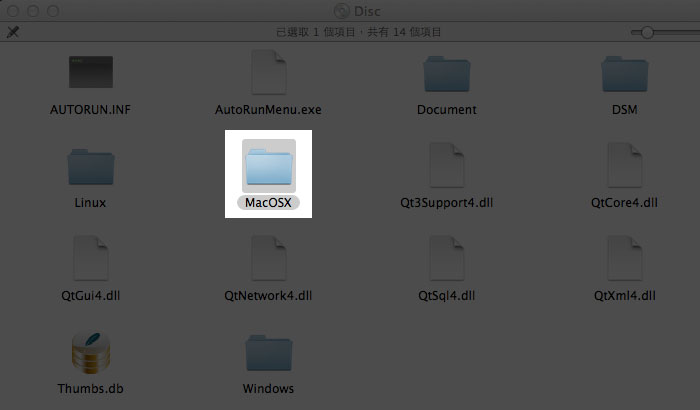
Step2
接著雙響安裝程式。
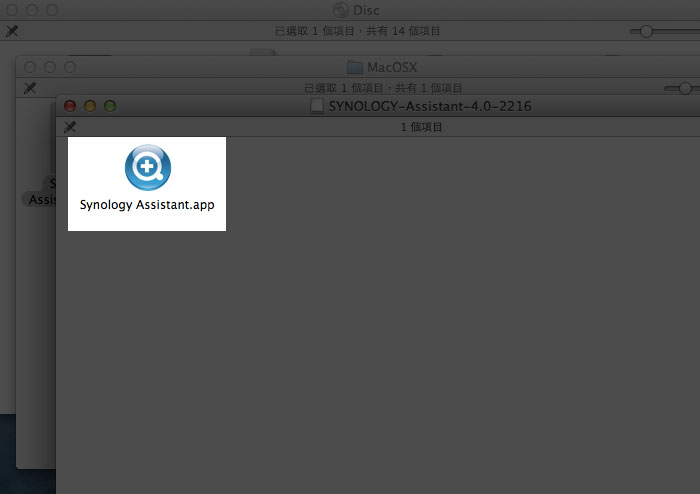
Step3
點下方的「我同意」鈕。
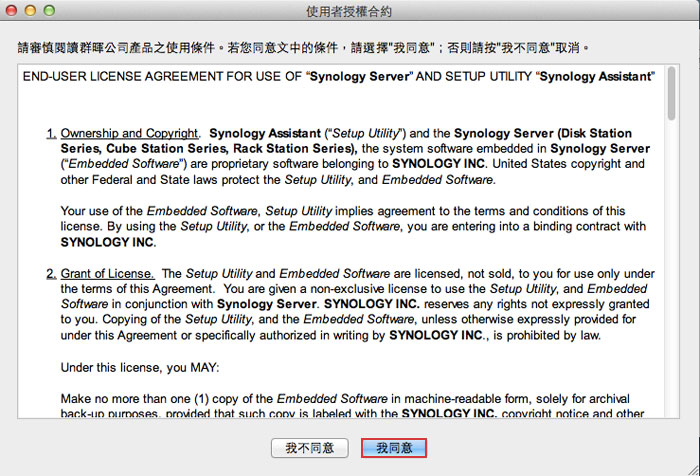
Step4
過一回就會找到DS412+。
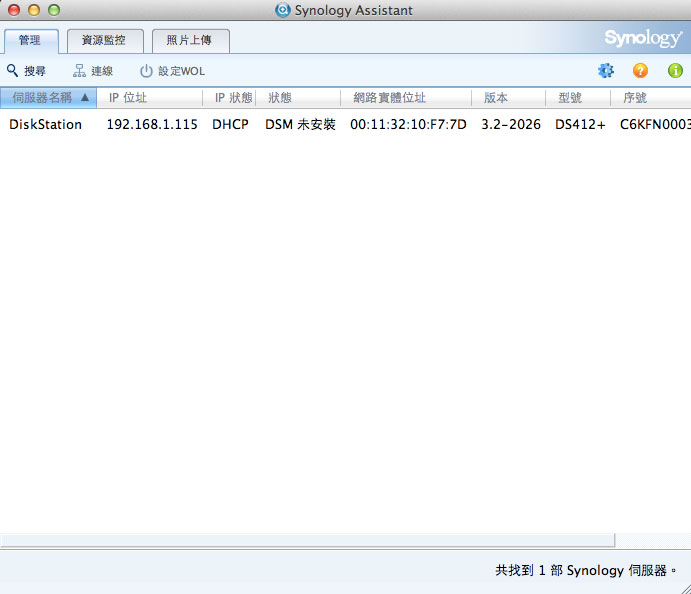
Step5
接著點上方的「安裝」。
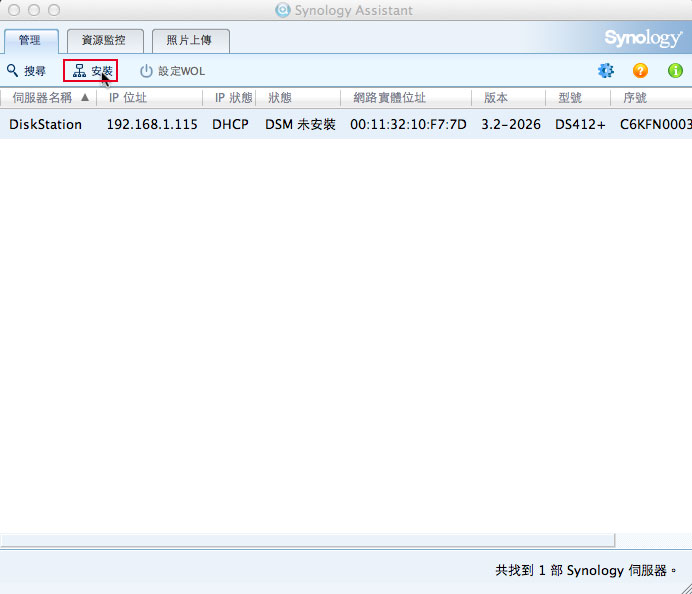
Step6
再點「瀏覽」。
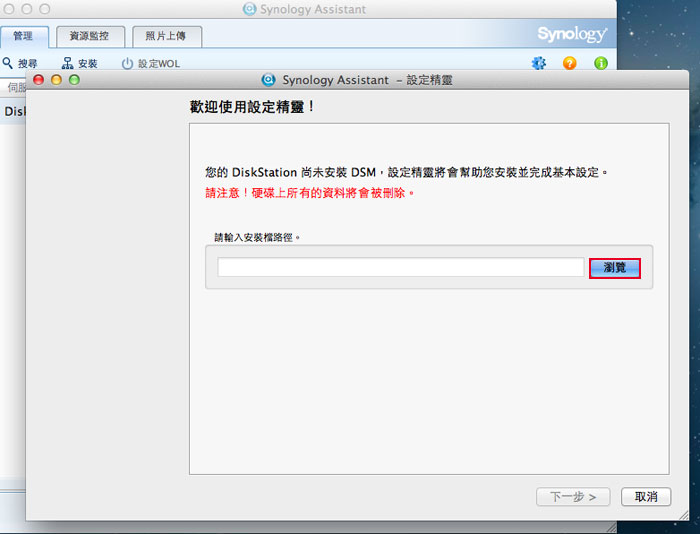
Step7
選擇光碟。
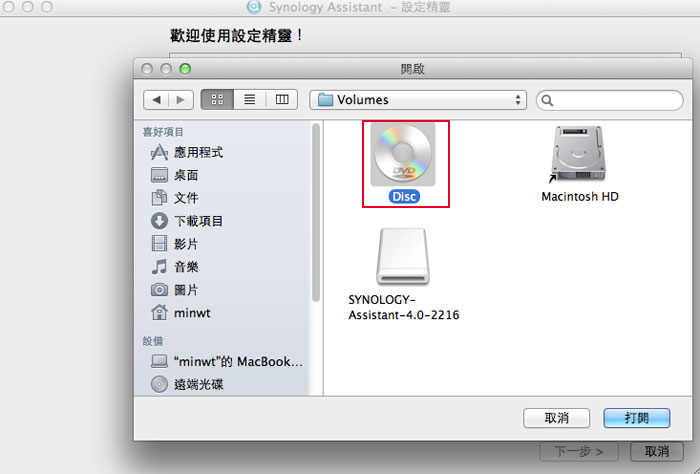
Step7
找到DSM資料夾。
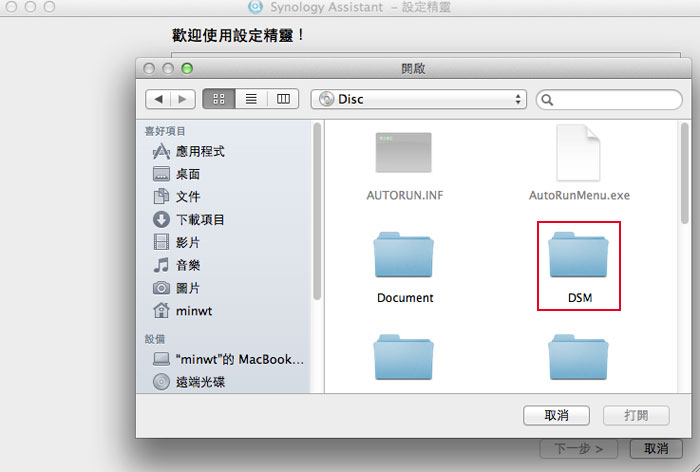
Step8
進入資料夾,選擇DS412+的安裝檔。
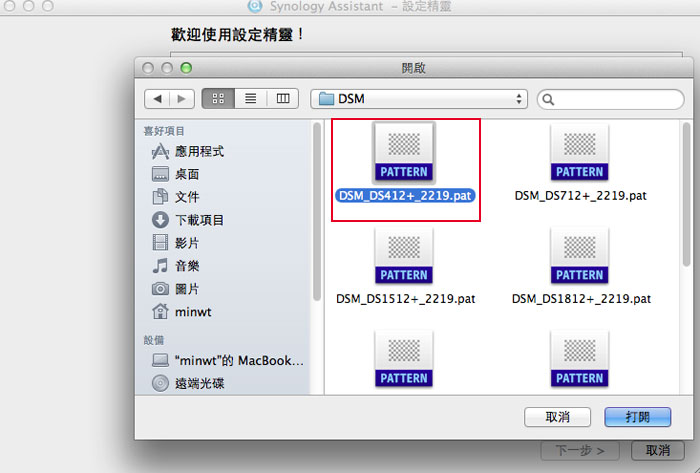
Step8
選好安裝檔案,再按下一步。
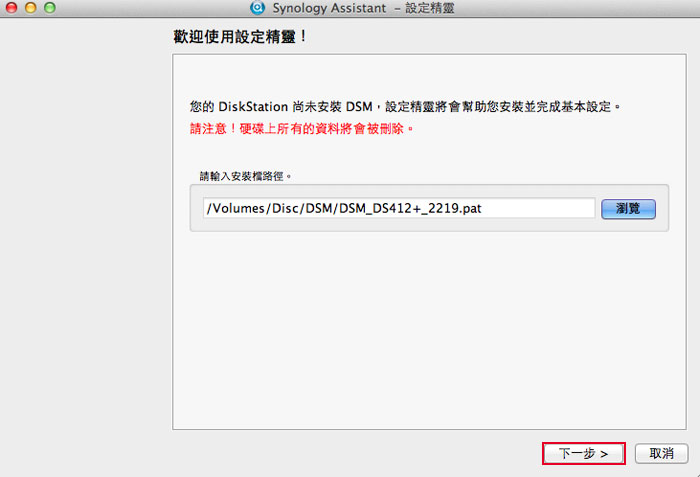
Step9
設定管理者的密碼,與網路儲存主機的名稱。
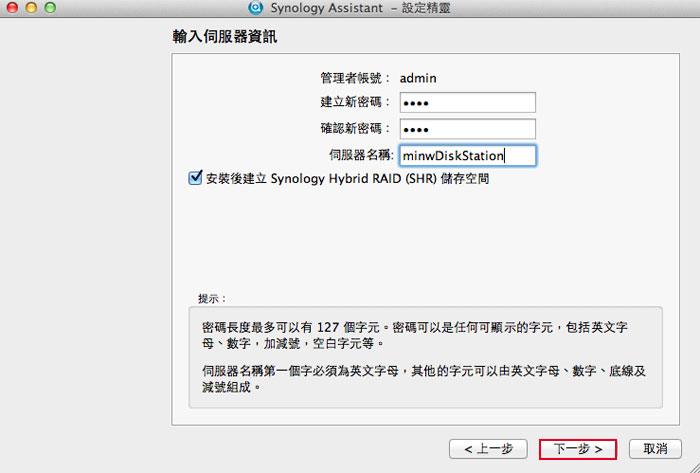
Step10
接著按「確定」。
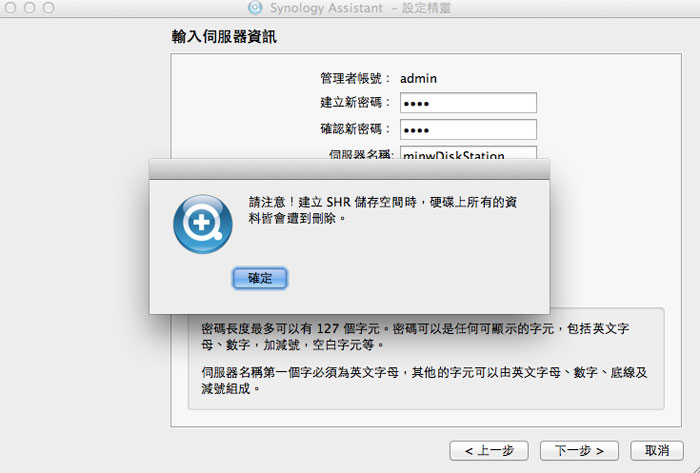
Step11
設定網路,由於梅干的AP,已有指定相對應的虛擬IP位置,所以這邊梅干就手動設定囉!
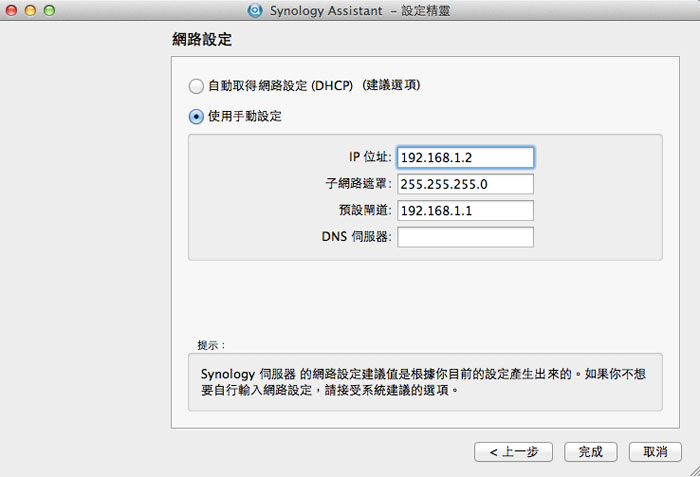
Step12
接著就丟著給它跑,等跑完後,再點上方的「登入」連結。
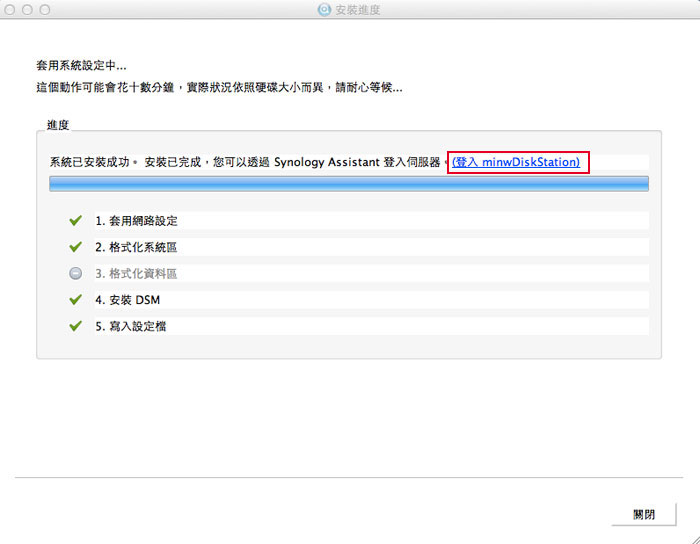
Step13
哈~終於進到管理界面啦!以後的管理後台就是http://ip:5000。
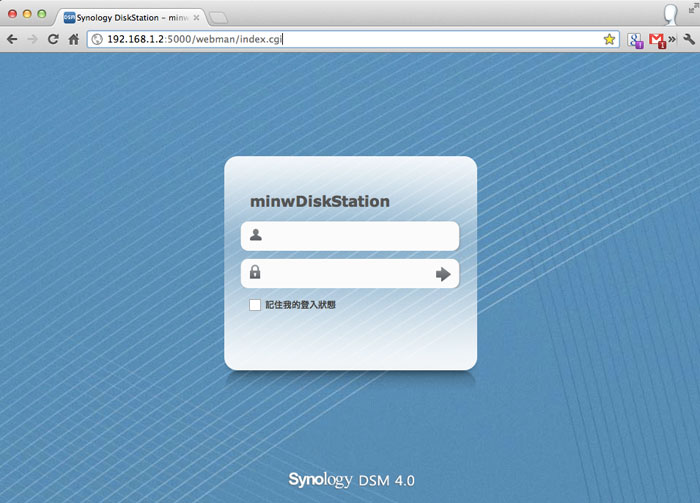
Step14
接著按「是」。
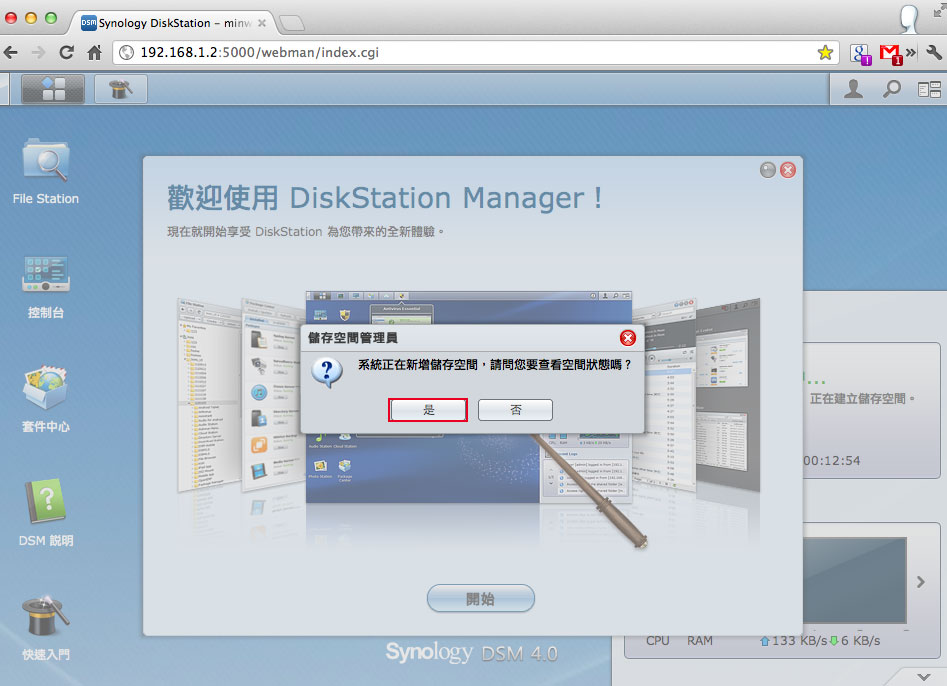
Step15
第一次使用時,會進行硬碟的檢測,這個會有點久,要等這跑完後,才能開始進行檔案的存取。
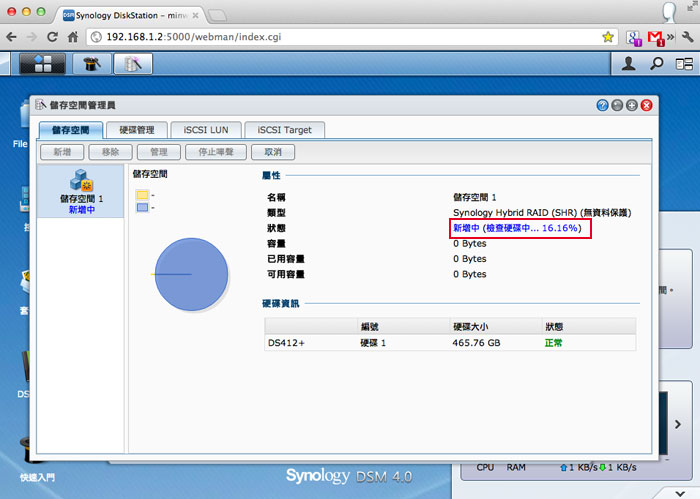
Step16
檢測完後,就會顯示可用、已用的空間容量。
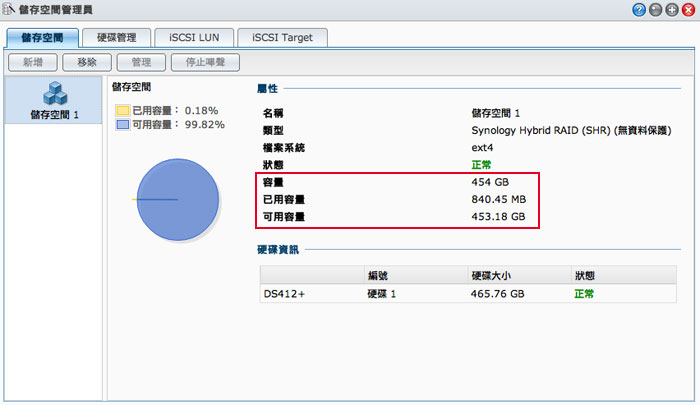
Step17
哈~感動,終於看到後台了,以後要作任何設定、管理,都是從這邊作控制,且全圖形界面與中文,相當的有親切感。
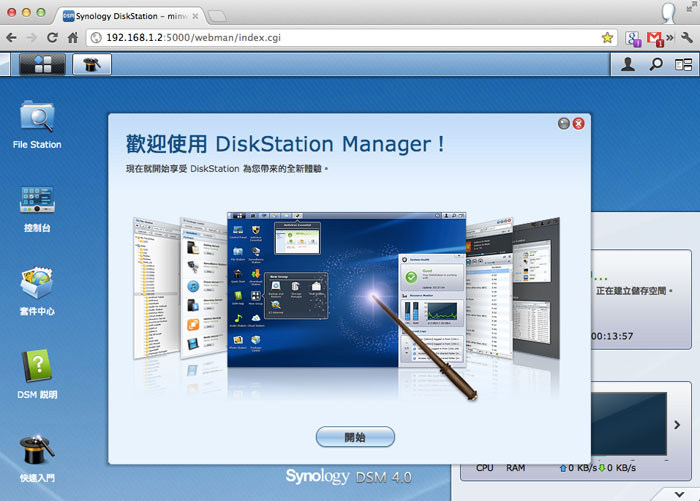
Synology DiskStation 系統更新:
Step1
看完精靈的介紹後,接著點 控制台 / 系統更新。
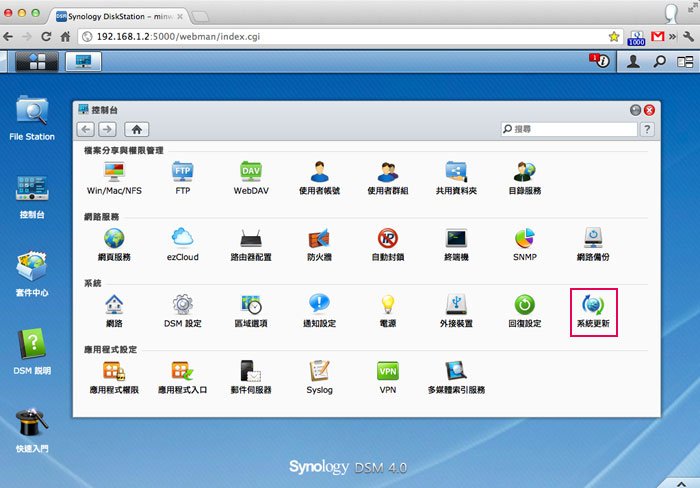
Step2
將下方的定期檢查勾起來,再按下載。
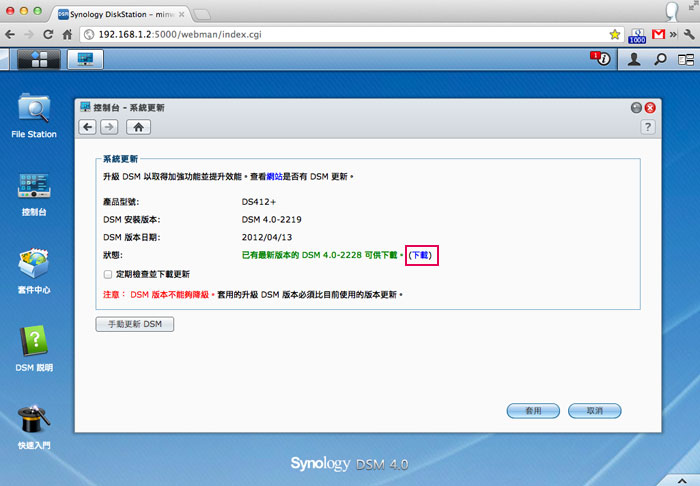
Step3
一樣放著給它下載。
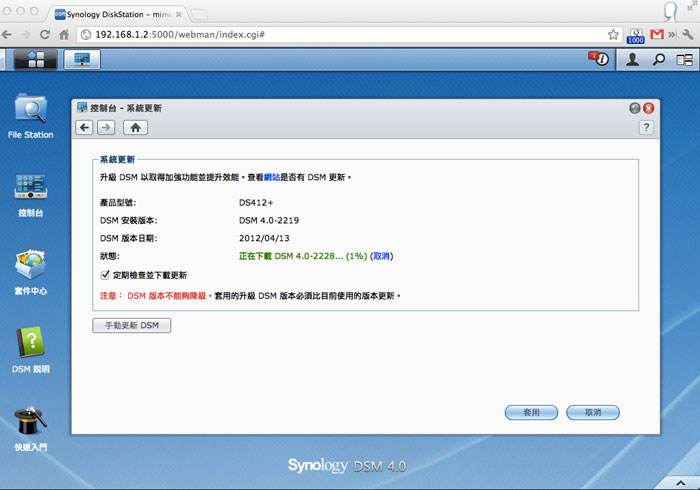
Step4
下載完畢後,再點立即更新。
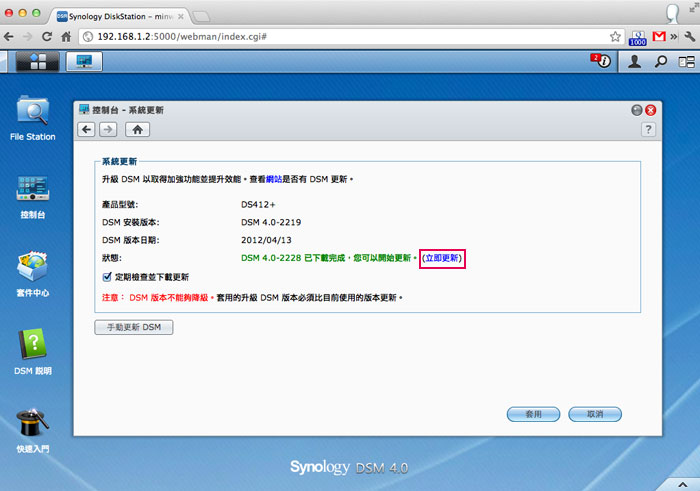
Step5
更新完成後,整台設備會重新啟動。
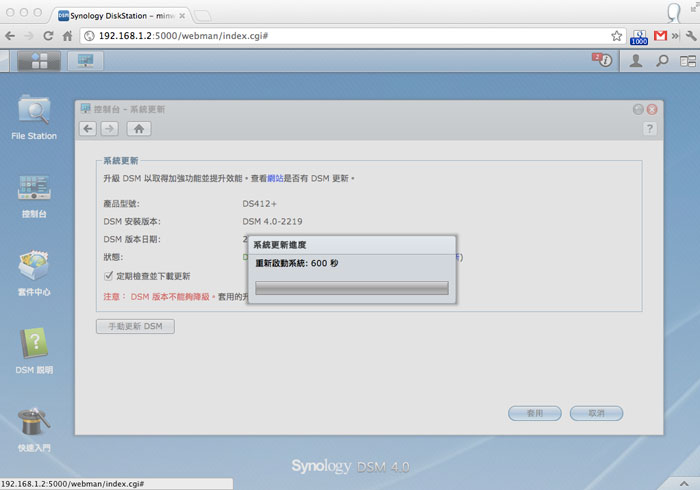
Step6
啟動完成後,再次輸次管理者的帳號、密碼。
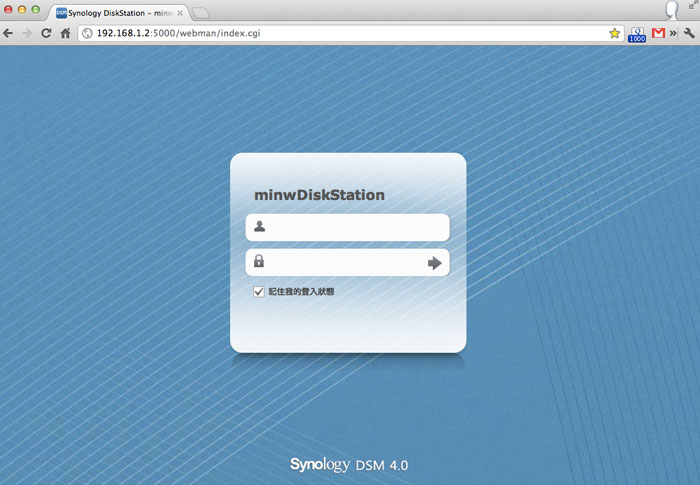
Step7
接著再進到系統看一下,哈~已成功的升級到最新版2228。
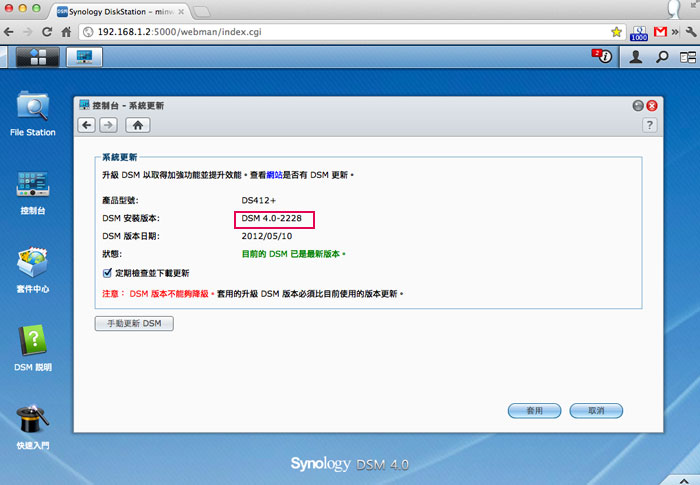
雖然說這台DS412+要價不親民,但無論在材質還是細節上都相當的講究,比方像是硬碟匣、靜音風扇,讓整台運作起來,不會像台坦克車一樣吵死人,而買台好一點也可用比較久,且對於資料的保存也能更無疑慮,哈~到這邊先告一段落,之後就可開始進行檔案分享、相簿的架設,以及音樂播放,而這台NAS雖然後方有二顆超大的風扇,但還挺安靜的,比梅干家中的電風扇還安靜,完全不影響睡眠,至於它的功能相當多,陸續梅干再整理再與各位作分享囉!

