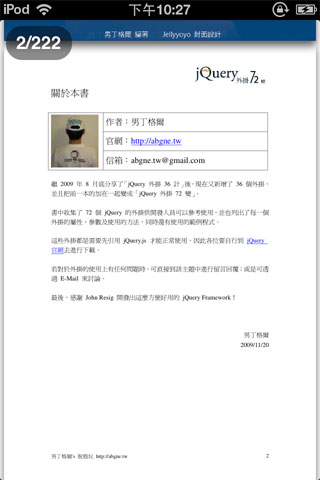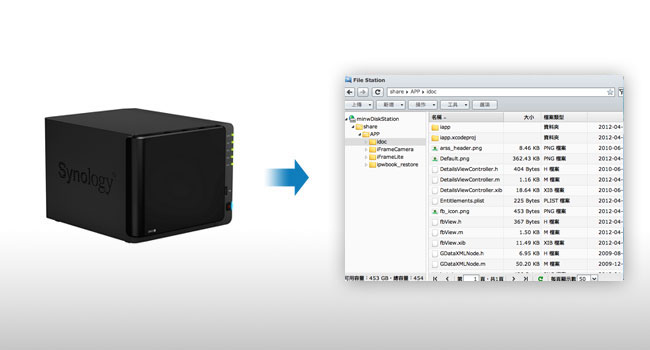
在看完了個人相簿的架設與應用後,接下來再來看看NAS的基本功能,也是最常用到的功能,FileStation檔案分享,透過FileStation無論是PC/MAC系統,都能任意的將檔案丟到NAS中,無論是檔案的管理,還是分享都相當的方便,而在個人相簿中,各位應該還有印象,梅干曾提到照片的上傳方式,在那一篇中,梅干是透過網頁的方式,而現在透過FileStation會比網頁更方便,同時當相簿中又有子目錄時,透過FileStation進行照片管理會更快速,且FileStation也和智慧型手機整合在一起,因此也可將電子書、影片放到裡面去,就可直接透過手機來瀏覽,現在就一塊來看看吧!
Step1
進到管理畫面後,點桌面File Station圖示,接點上方的「新增」,再按「確定」。
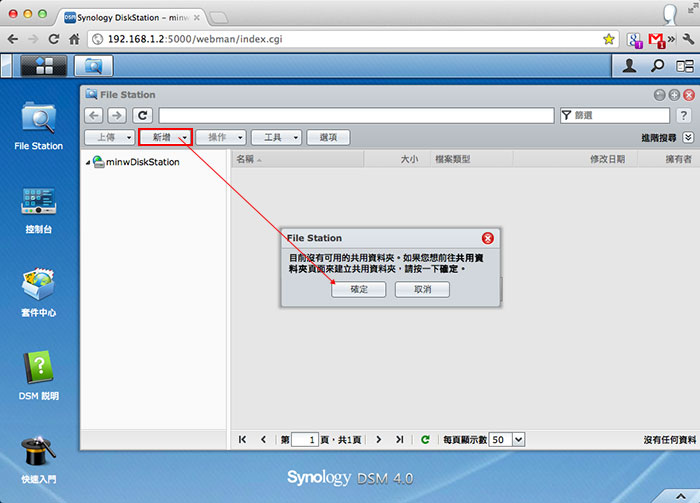
Step2
接著再點「新增」。
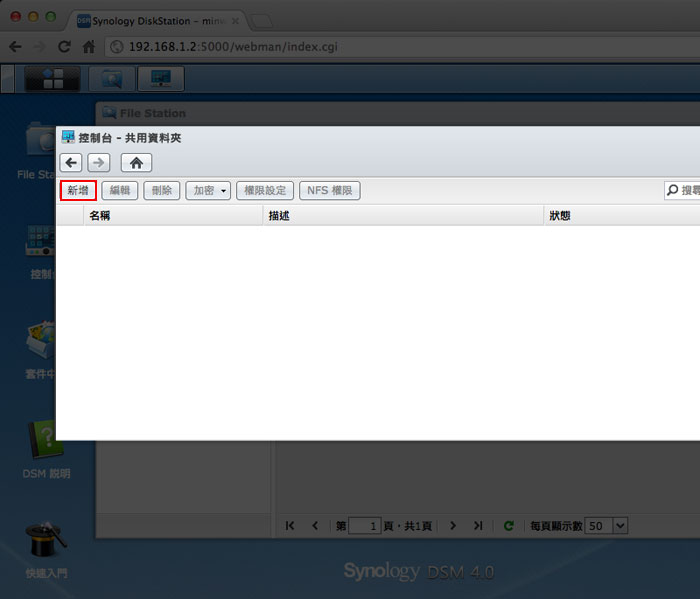
Step3
設定資料夾名稱,以及是否要隱藏或是設定密碼。
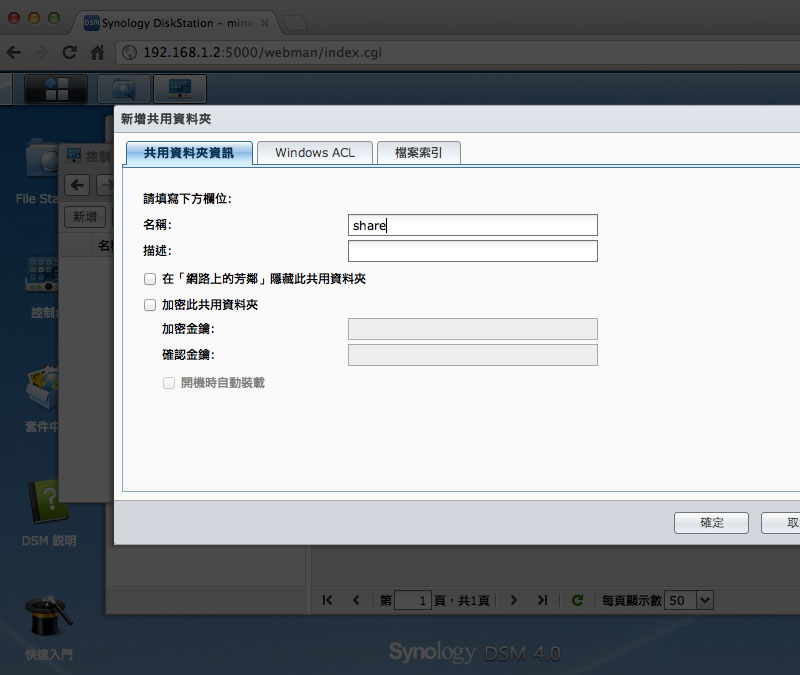
Step4
設定資料夾的讀寫權限,這邊梅干建議把guest設定禁止存取。
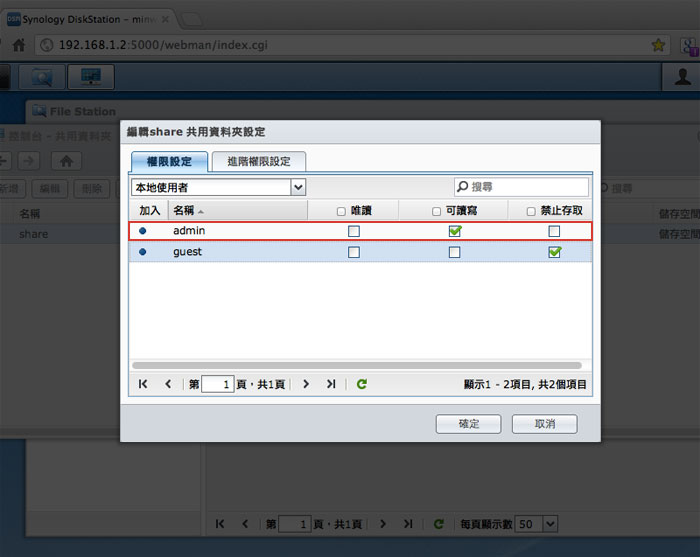
Step5
建立成功後,在File Station的管理面板中,就會看到剛所新增好的資料夾。
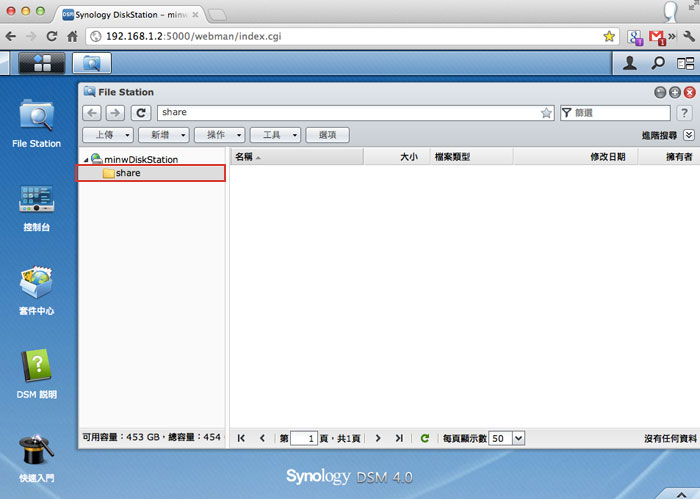
Step6
回到電腦,這邊以MAC為例,點上方功能表,選擇 前往 / 連接伺服器。
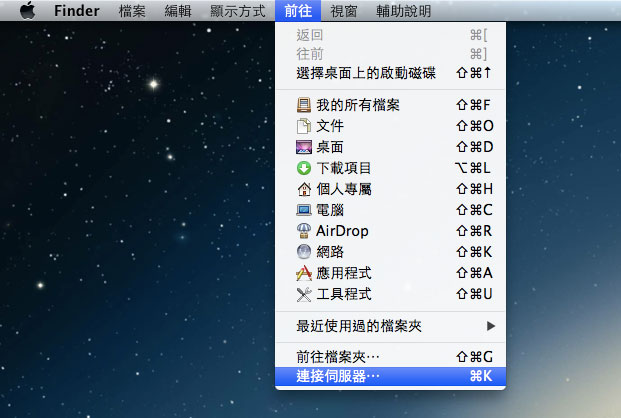
Step7
於位址輸入框,輸入smb://ip,再按「連接」。

Step8
輸入帳號與密碼。

Step9
這時就會看到,目前可開啟的資料目錄,這邊可看到photo資料夾,那就是相簿的資料夾,點一下按右下「好」進行連接。

Step10
連接成功後,就可看到先前所上傳的照片,這時可直接把照片拖拉進去,相簿中的照片也會同步新增。

Step11
重覆步驟7,連接剛所建立的,共享資料夾「share」。

Step12
連接後,直接把要共享的檔案,直接拖拉到裡面去,當正在複製時,資料夾會呈現淡藍色。

Step13
上傳完畢後,則會變成深藍色。

Step14
進到NAS的後台,就會看到剛所上傳檔案囉!

Step15
接著可對著檔案按右鍵,選擇檔案下載,或是分享,就可將檔案分享給親朋好友下載,同時可設定群組以及有效期限的密碼,就可直接透過瀏覽器下載檔案囉!如此一來就無需再使用ftp工具。

手機應用DS Photo+:
DS File小檔案(for iOS):
軟體名稱:DS File
軟體版本:3.0.1
軟體語言:繁中
軟體性質:免費
適用裝置:iPhone/iPod touch/iPad
適用平台:iOS3.1+
官方下載:http://itunes.apple.com/tw/app/id416751772?mt=8&s=143455
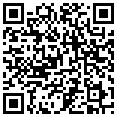
軟體版本:3.0.1
軟體語言:繁中
軟體性質:免費
適用裝置:iPhone/iPod touch/iPad
適用平台:iOS3.1+
官方下載:http://itunes.apple.com/tw/app/id416751772?mt=8&s=143455
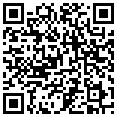
DS File小檔案(for Android):
軟體名稱:DS File
軟體版本:2.0.1
軟體語言:繁中
軟體性質:免費
適用裝置:Android
適用平台:2.1+
官方下載:https://play.google.com/store/apps/details?id=com.synology.DSfile&hl=zh_TW
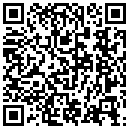
軟體版本:2.0.1
軟體語言:繁中
軟體性質:免費
適用裝置:Android
適用平台:2.1+
官方下載:https://play.google.com/store/apps/details?id=com.synology.DSfile&hl=zh_TW
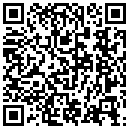
Step1
安裝完畢後,點一下DS File,進入應用程式後,輸入FileStation的IP/網域名稱、帳號、密碼。
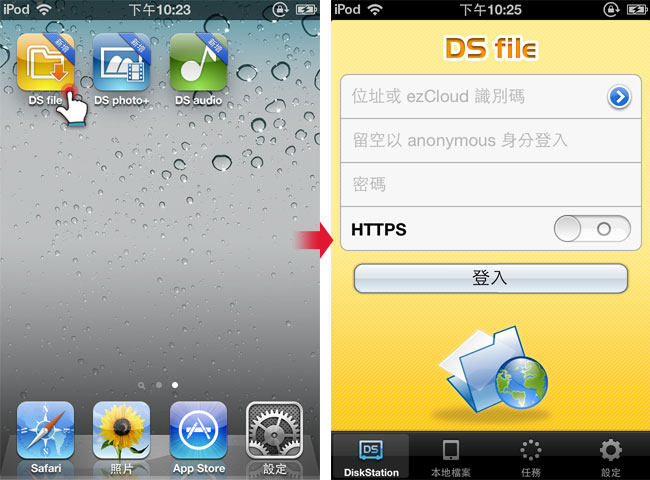
Step2
登入成功後,就會看到一些資料夾,點一下Share,就可看到裡面的檔案,比方梅干放了一些電子書,點一下電子書資料夾(這邊可支援中文檔名,挺方便的)。
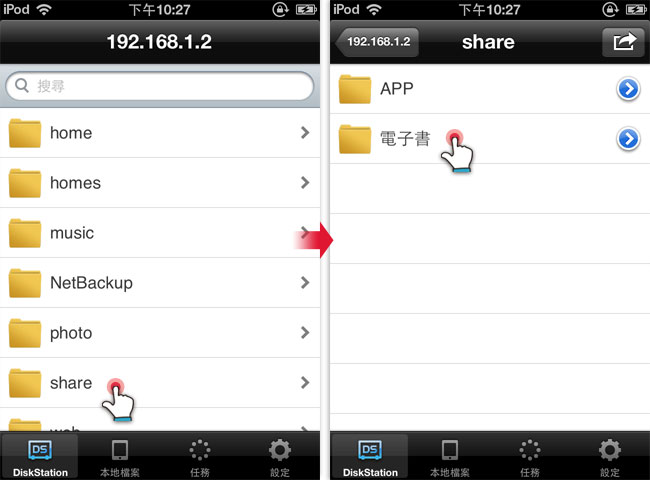
Step3
對著要閱讀的電子書點一下,就可迅速的載入囉!
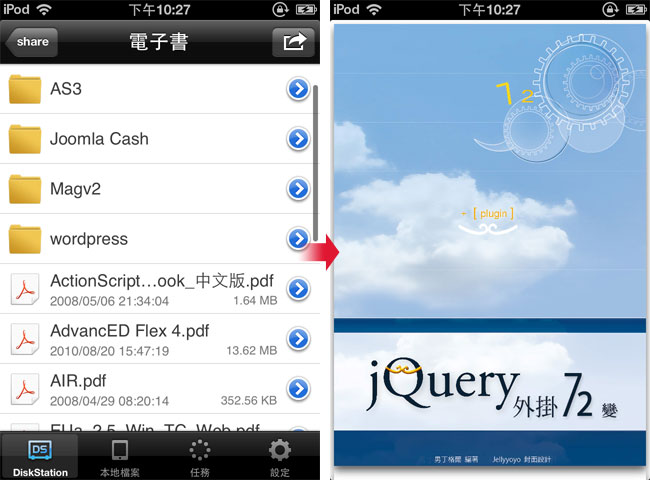
Step4
這本是男丁老師精心的傑作喔!哈~以後搭捷運也可看電子書啦!且又不會佔手機裡的容量囉!另外也可把影片放進去,也可直接播放喔!