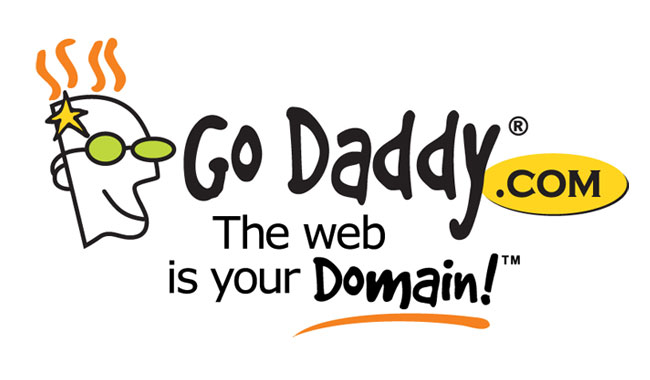
現在的NAS功能愈來愈強,除了可用來存放資料外,還可拿來架設網站,這對於個人,或是SOHO族來說,是個不錯的省錢方法,以梅干的Synology DS412的NAS來說,裡面就有提供WebServer的服務,因此這時候只要再註冊個網域名稱,再把IP指向到Nas中,以後人家打xxx.xxx.xx就會直接進到NAS啦!而目前有許多購買網域的機構,但一樣是.com網域,卻各家收費不一,其最主要的原因就在於,收費較高的通常會提供DNS管理的服務,而這服務可利用Godaddy的免費DNS服務,來幫你省下一半錢喔!由於這些設定,大概只要作一次,但隨著時間愈久後,太久沒弄就會忘掉,因此就順便整理,作個筆記,而現在就一塊來看看,要如何利用Godaddy來設定DNS,以及將IP指向NAS,和NAS中該如何設定,如此一來你的NAS,就是一台網站的小主機囉!
Godaddy 《新增 DNS管理站台》:
Step1
首先,要先註冊為Godaddy的會員,接著登入帳密後,直接於網址列輸入http://dns.godaddy.com,進入DNS管理畫面後,接著點上方的,Off-site / Add Off-site 選項。
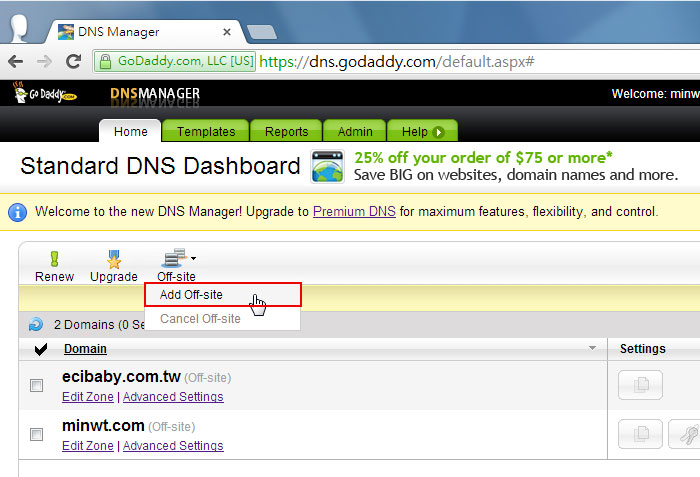
Step2
輸入所申請的網域名稱,輸入完畢後,再按Next。
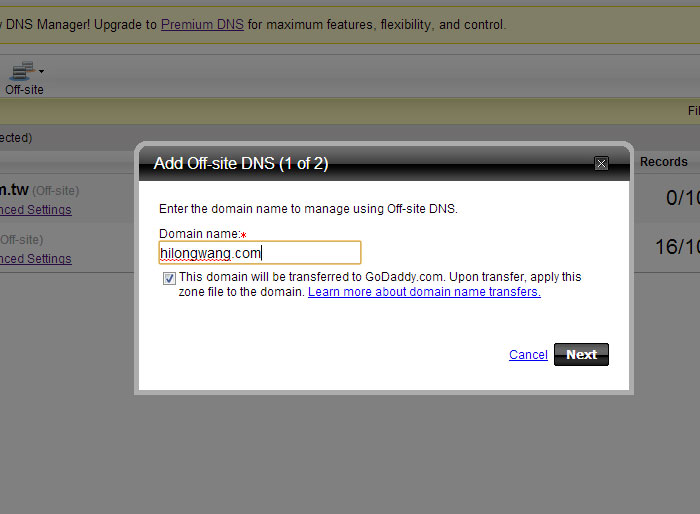
Step3
接著畫面中,會出現二組DNS的主機位置。

網域名稱DNS管理指向Godaddy:
Step1
接著進到,註冊網域名稱的後台,找到DNS主機設定的選項,將剛的DNS主機位置,分別輸入到DNS主機1與DNS主機2,這邊只要設定一次,以後就都由Godaddy來管理與控制。

Godaddy 《站台DNS設定》:
Step1
完成後,回到Godaddy,按Finish後,再按下OK。

Step2
這時在清單中,就會看到剛所建立的站台名稱,點下方的「Edit Zone」。

Step3
接著在A(Host)項目下,點Quick Add鈕。

Step4
在Host位置中輸入@,Points to輸入NAS主機的IP。

Step5
再按下OK,這樣DNS就算設定完成囉!
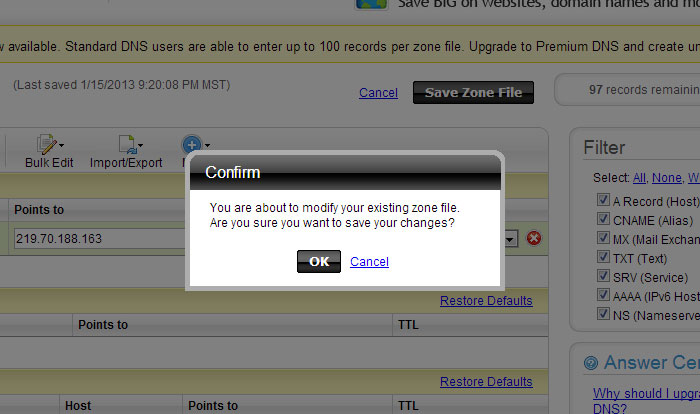
Step6
接著會跳提示框,告知DNS指定需要48小時才會生效,經梅干實測後,大約7、8小時就會生效了。

NAS WebServer設定:
Step1
進到NAS管理畫面,點 控制台 / 網頁服務。

Step2
點虛擬主機鈕。

Step3
按上方的新增鈕,在子資料夾名稱中,輸入一個代稱,接著再輸入主機名稱,就是剛所後申請的網域名稱。

Step4
接著日後,只要把網站的資料,全部都丟到剛所設定的資料夾下,當網域生效後,就會直接連到該目錄下囉!


