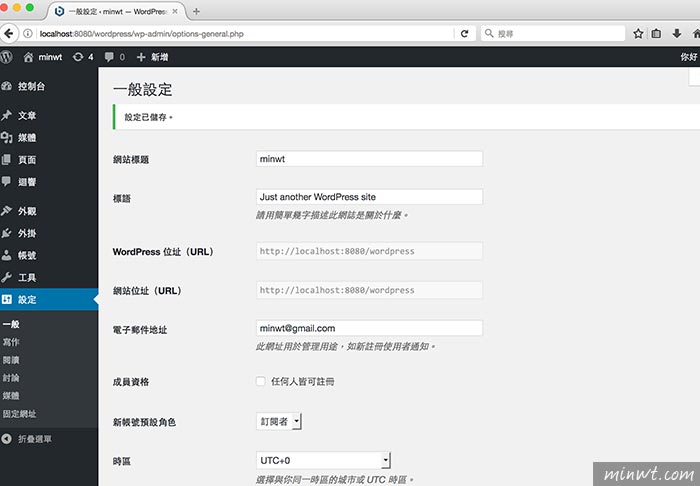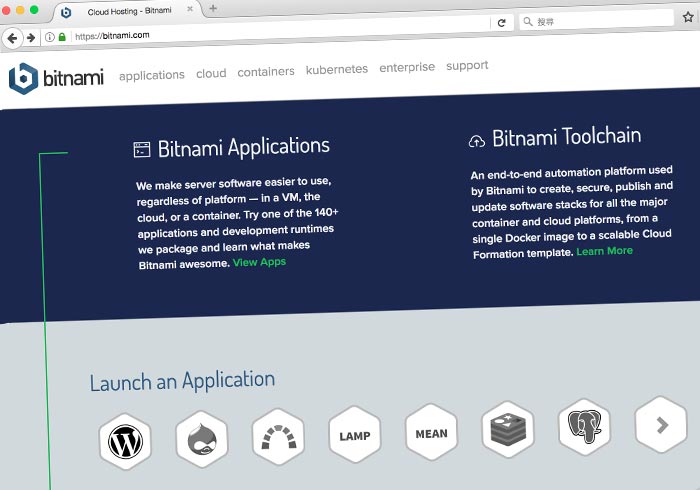
WordPress是目前相當主流的CMS平台,已不再是大家印象中的部落格系統,同時架設上也相當的簡易,甚至操控也很單純,以及有豐富的資源與外掛,但當要開始架設時,一定少不了先在本機電腦架設起一個測試的環境,當一切都弄好,再將網站上線,由於WordPress本身是透過PHP語言與MySQL資料庫所組成,因此一般電腦是無法直接執行,需先安裝虛擬器,將電腦模擬成一台伺服器,才能執行WordPress,因此這時候梅干最常使用的伺服虛擬器,不是usbwebserver就是MAMP,最主要的原因就在於,要使用再開啟就好,有別於以往安裝Apache與MySQL,當電腦一開機就開始執行,消秏電腦資源,造成電腦變得很緩慢,但無論是使用usbwebserver還是MAMP,都需手動安裝,先下載WordPress後,再設定資料庫,才能進行安裝,因此這對於許多新手來說,會有些難度。
所以梅干最近才發現到,先前在Google雲端主機一鍵安裝的WordPress,其實就是透過Bitnami,但沒想到Bitnami也有單機版,同時架設過程,就跟在雲端主機上一樣容易,只需一鍵立即就能全自動,將WordPress架設完畢,完全不用再下載WordPress與建立資料庫,甚至Bitnami所架設的環境,無論是執行還是效能更加優異,因此想學習架設WordPress的朋友,不妨試試Bitnami看看~
Bitnami
Step1
進到Bitnami的WordPress下載頁面後,選擇所需的平台。
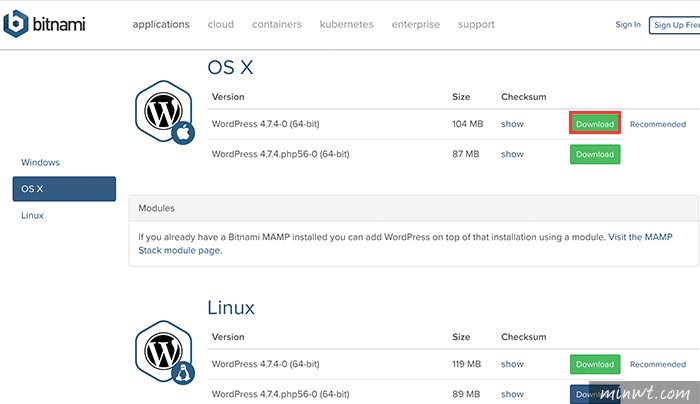
Step2
接著需先註冊為會員,或是以社群方式登入,才能下載。
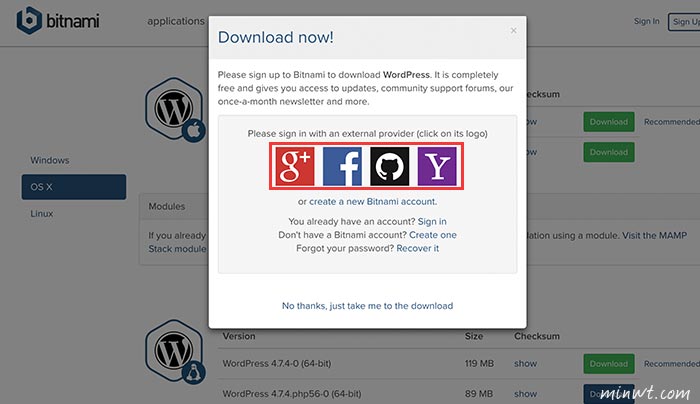
Step3
登入完畢後,就可進行下載。
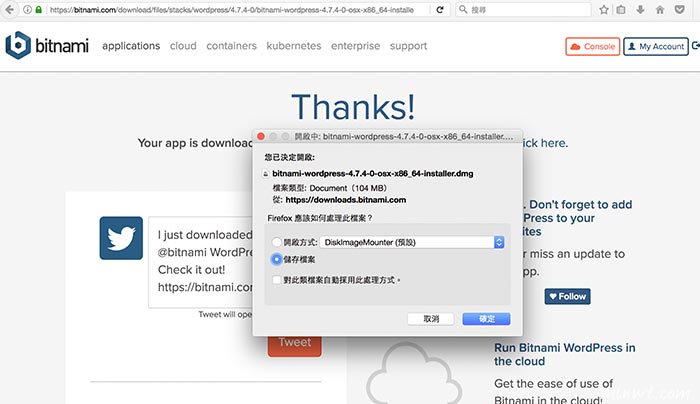
Step4
下載後,雙響開始安裝。
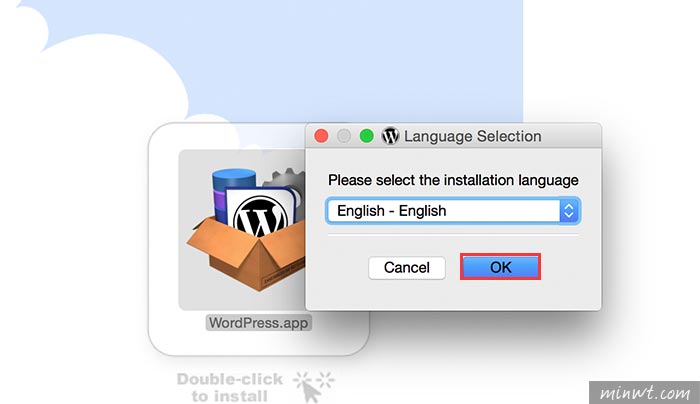
Step5
再按「Next」鈕。
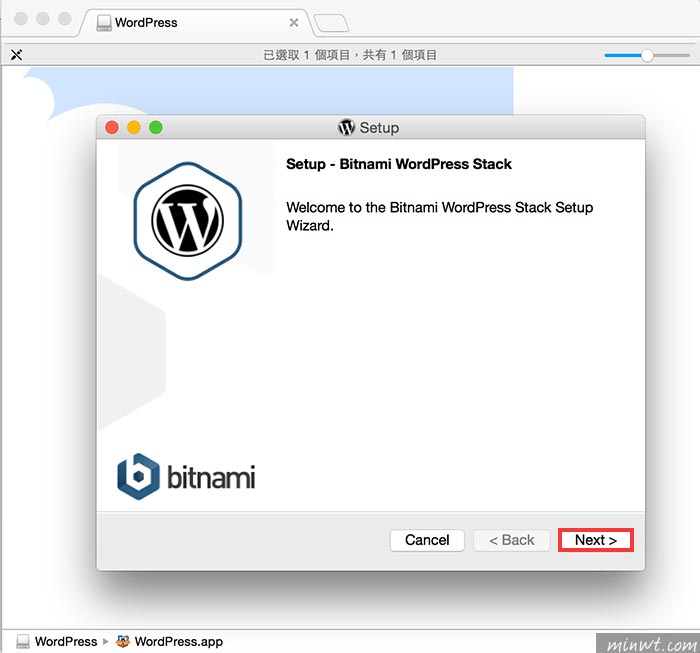
Step6
可看到Bitnami會同時安裝WordPress與PhpMyAdmin,再按「Next」鈕。
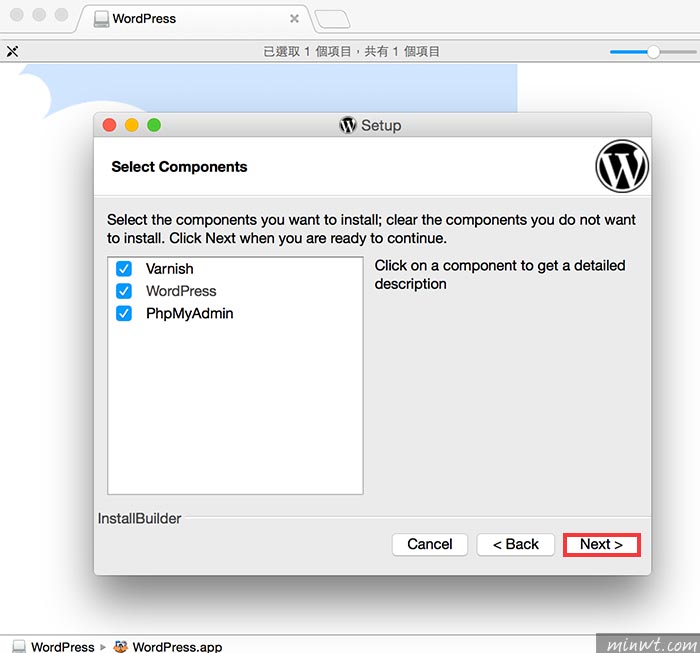
Step7
選擇要安裝的路徑。
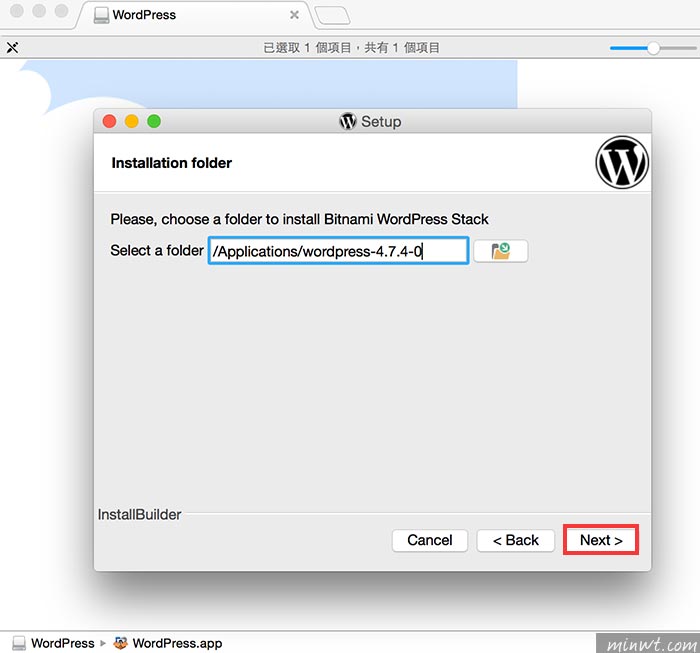
Step8
這邊是設定是WordPress後台登入的帳密,同時也是PhpMyAdmin登入的密碼。
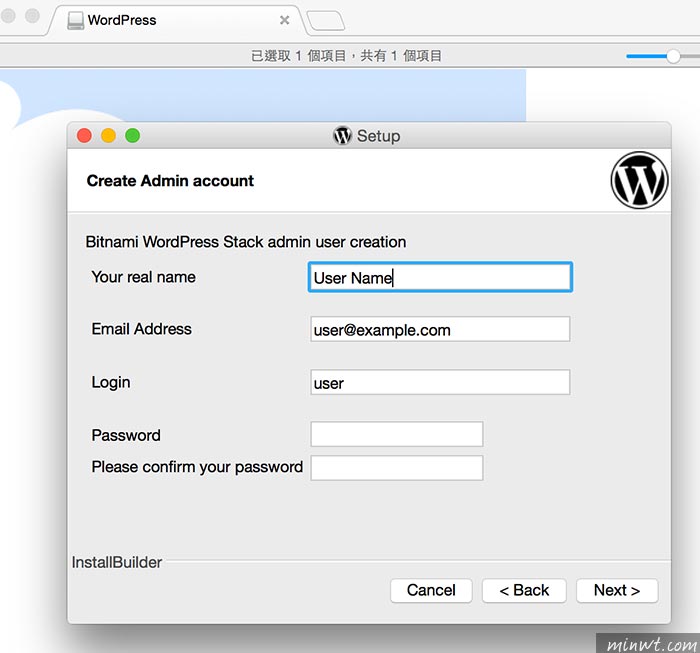
Step9
設定WordPress的網站名稱。
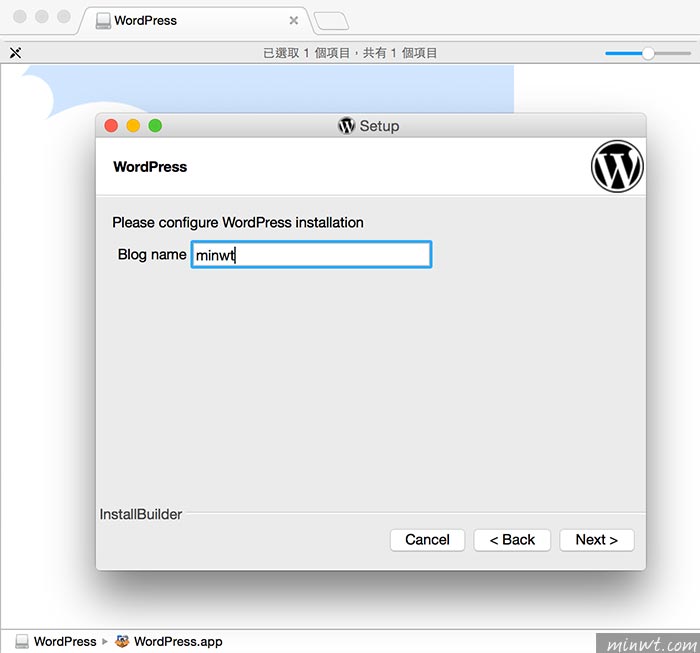
Step10
由於是本機,所以不用設定此服務。
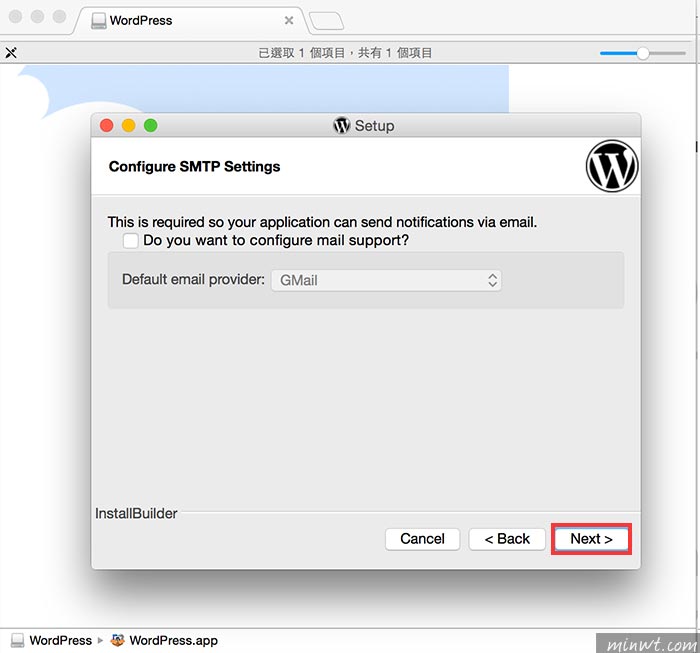
Step11
這功能也一樣不用開啟。
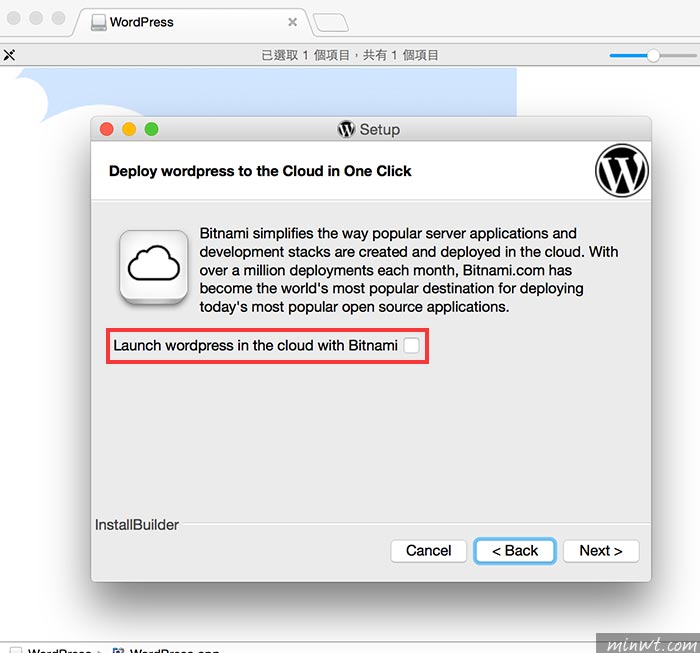
Step12
再按下「Next」鈕,就會開始進行安裝。
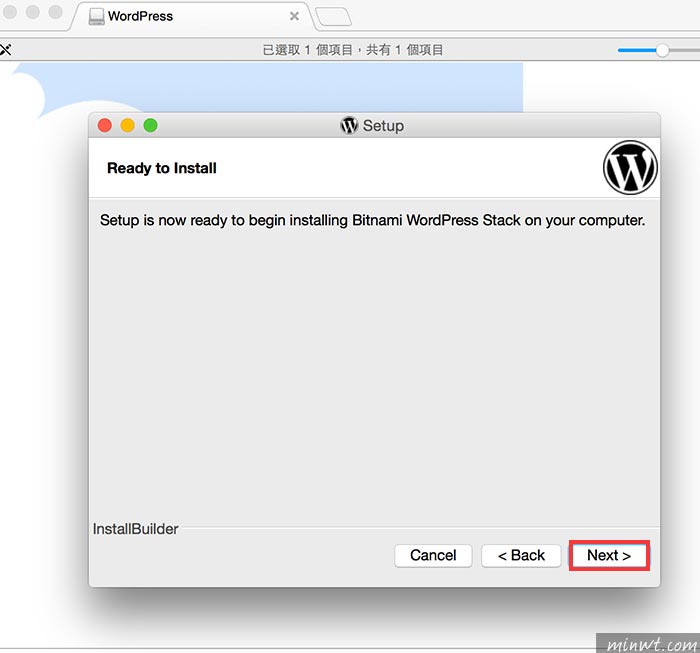
Step13
過一會,就安裝完畢啦!
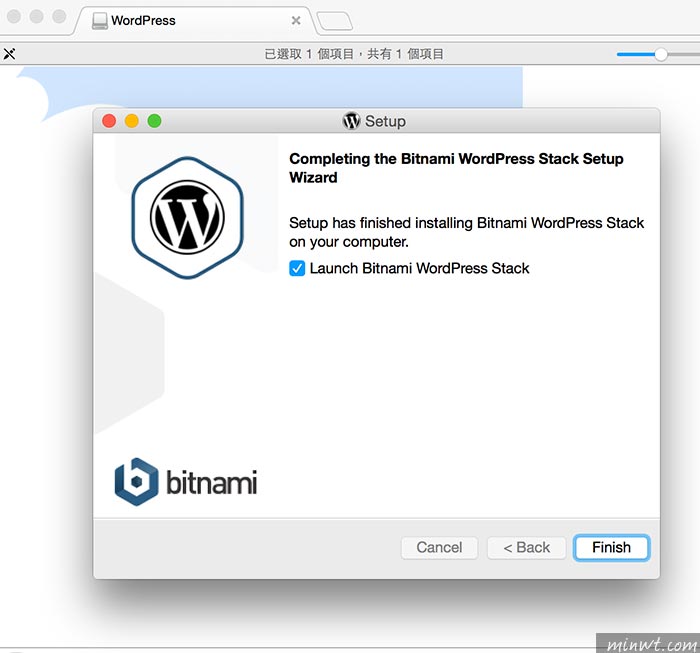
Step14
安裝好後,當要啟用時,到剛所安裝目錄,雙響「manager-osx.app」圖示。
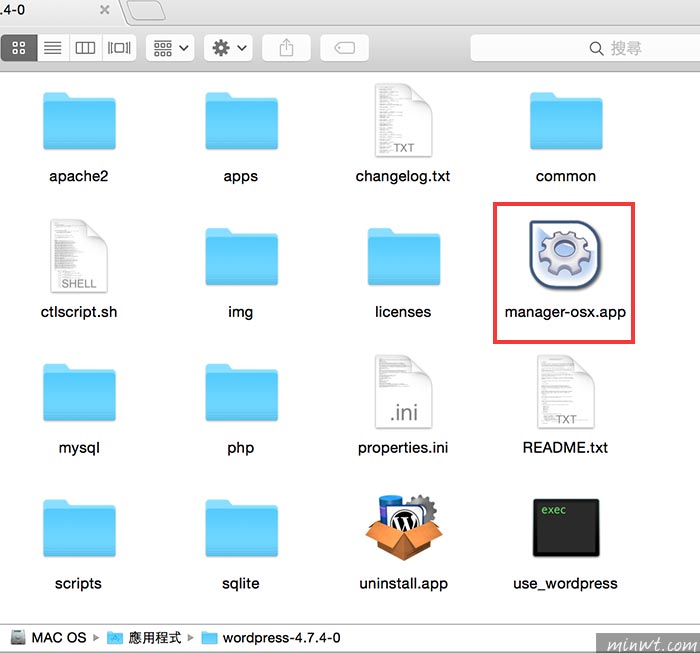
Step15
當啟用後,點一右下角的「Go to Application」鈕。
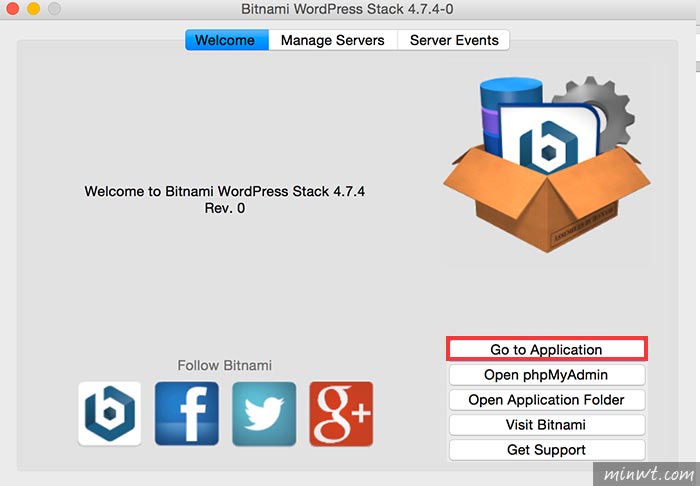
Step16
這樣就會開啟預設的網站畫面,再點畫面中的WordPress連結。
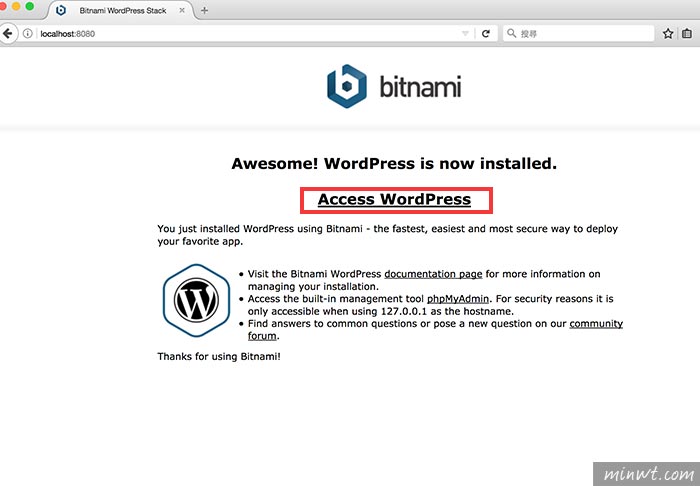
Step17
這樣就可看到WordPress的畫面,是不是超簡單的呀!完全不用手動下載WordPress主程式,與設定資料庫的權限。
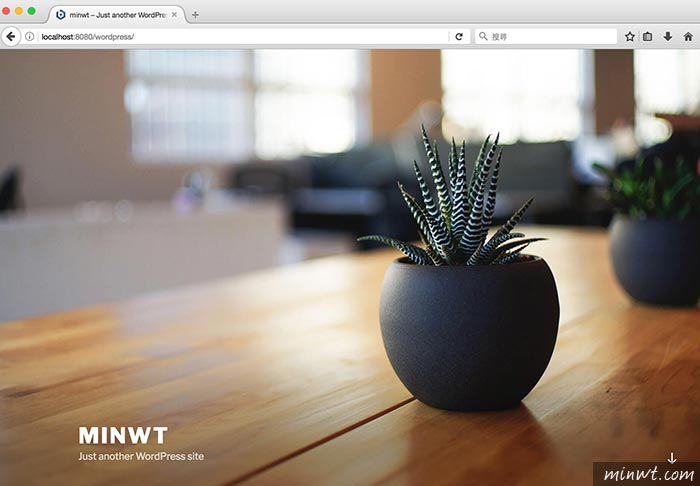
Step18
當然Bitnami也包含了PhpMyAdmin,而登入的帳密為root,密碼則是步驟8所設定的。

Step19
登入後,資料庫則放在bitnami_wordpress中。

Step20
而網站的根目錄就在app/wordpress/htdocs下。
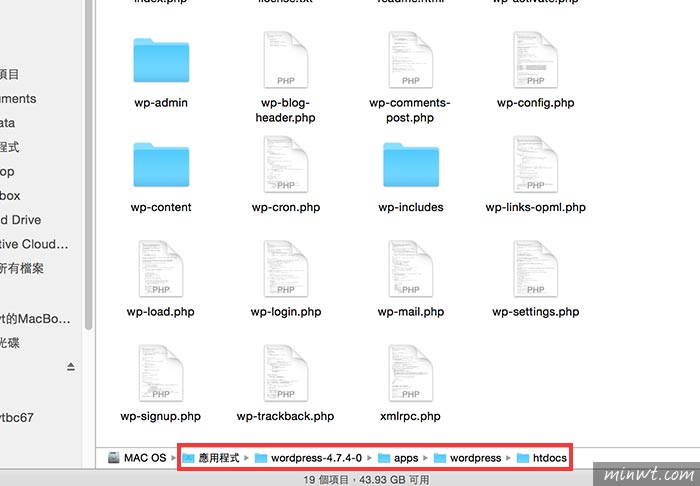
Step21
而在bitnami的管理面板中,切到上方的「Manage Servers」的頁籤下,當服務啟用時會亮綠燈。
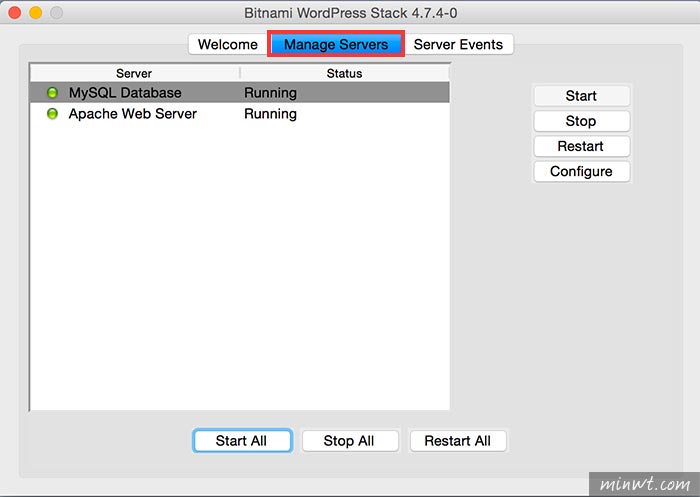
Step22
當點選服務再點右邊的「Configure」鈕,就可作設定。
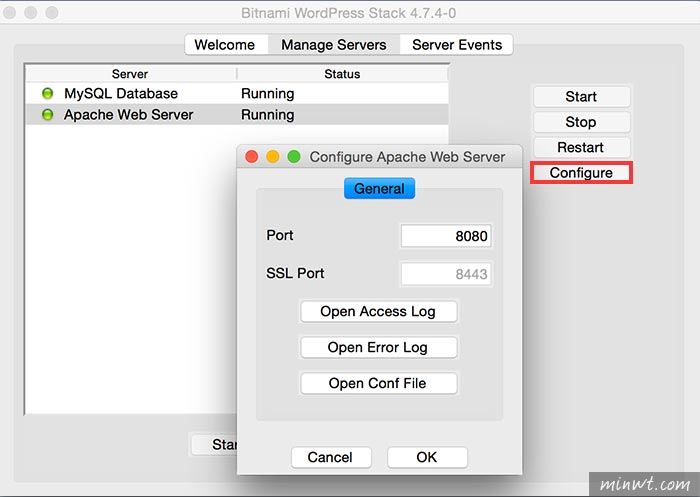
Step23
接著再到WordPress,並輸入剛所設定的帳密。
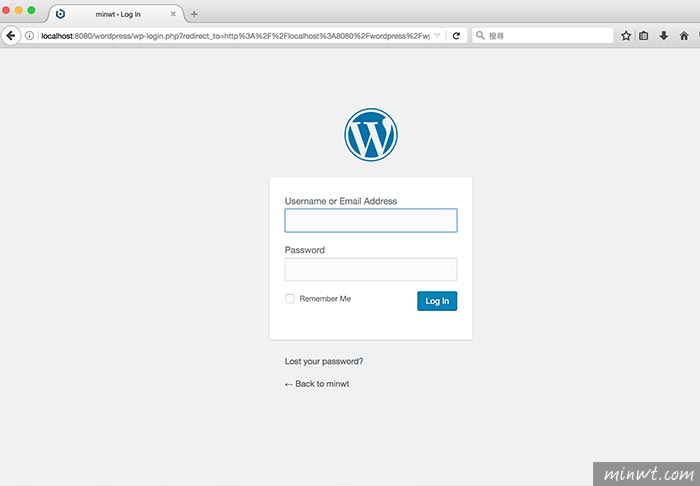
Step24
進入後,再到「Settings」中,將語言設為「繁體中文」。
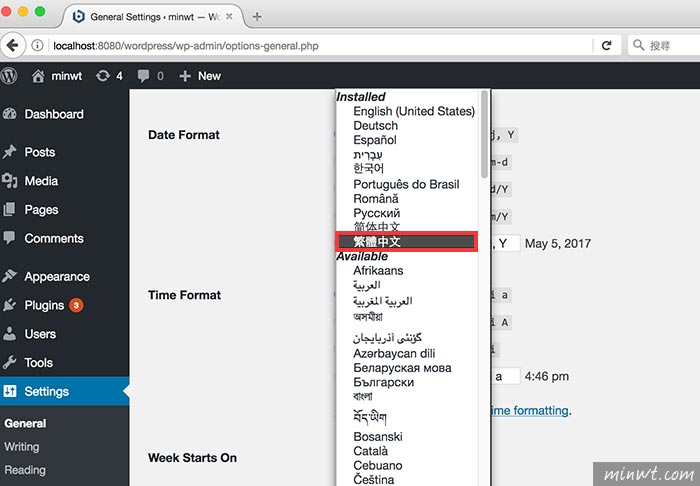
Step25
這樣就變繁中版,之後就可盡管的練習,玩壞也不用怕,且整個過程中,完全不用接觸到任何的資料庫與下載WordPress,是不是相當的簡單呀!相當適合所有新手或老手使用。