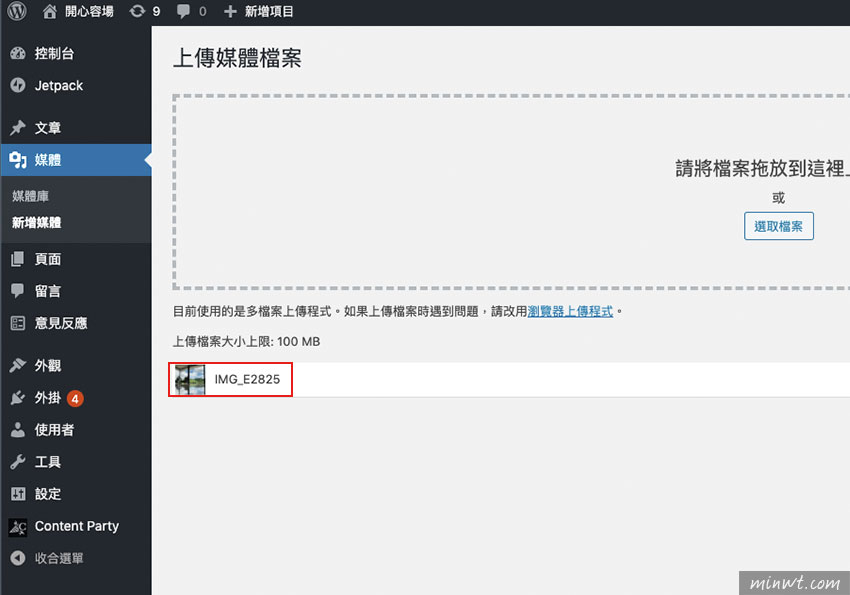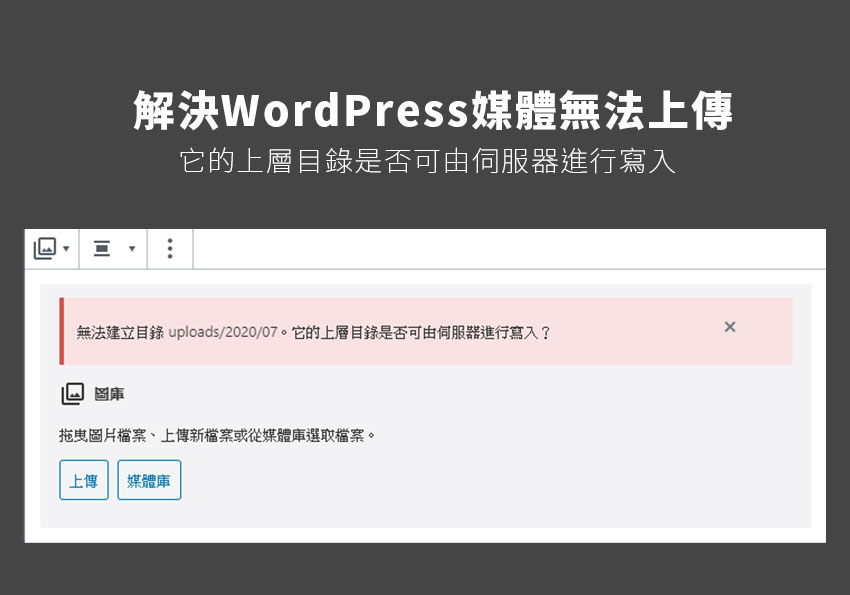
在登入後,梅干看了半天,才發現到,怎麼在設定面板中的媒體選項下,上傳的目錄位置,卻被修改路徑了,難怪會一直出現「無法建立目錄,伺服器是否允許寫入上層目錄」的錯誤訊息,在把路徑清空,保留預設路徑問題就解決了,因此有遇到此問題的朋友,不坊也一塊來看看囉!
Step1
一般遇到權限問題時,先檢查一下資料夾權限,確定為755就表示權限是沒問題。
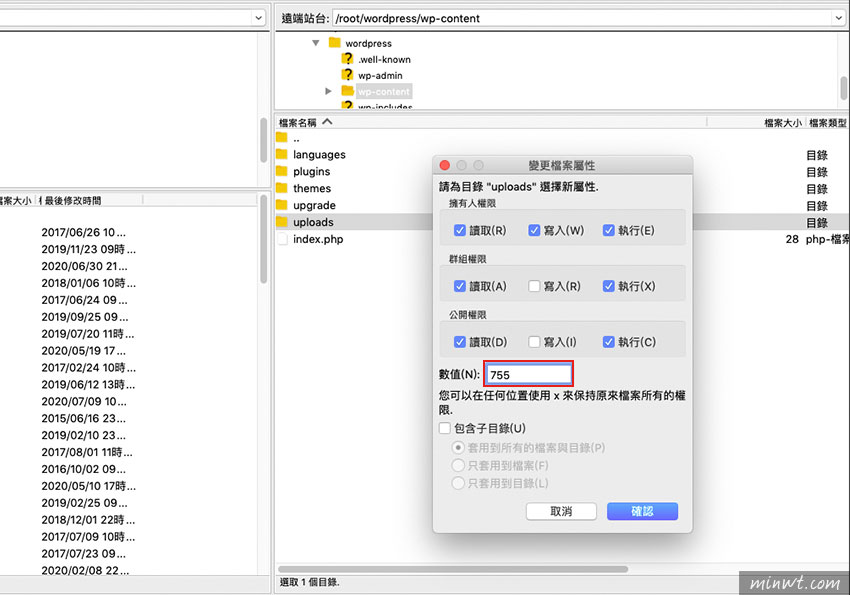
Step2
接著再到「設定/媒體」選項,看一下在上傳檔案的地方,是否有輸入框,有的話再將輸入框的值全部刪除。
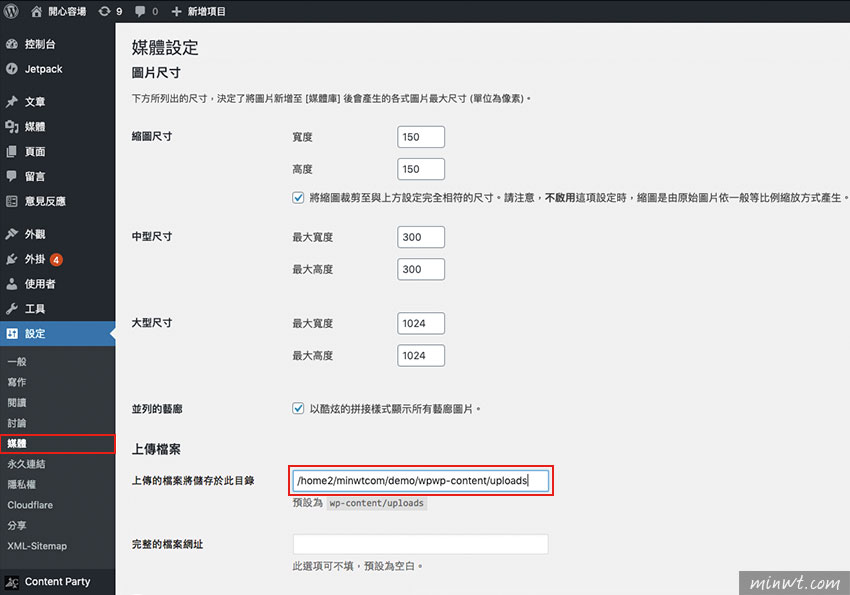
Step3
再刪除後,按下儲存時,輸入框就會消息不見,這時路徑就會回到原來的預設路徑。
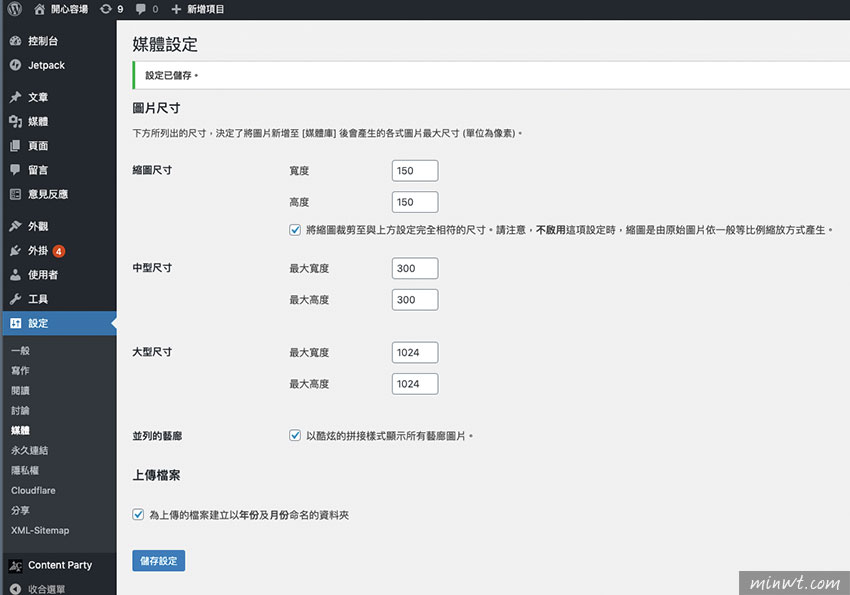
Step4
接著再到新增媒體,將照片直接拖曳到畫面中。
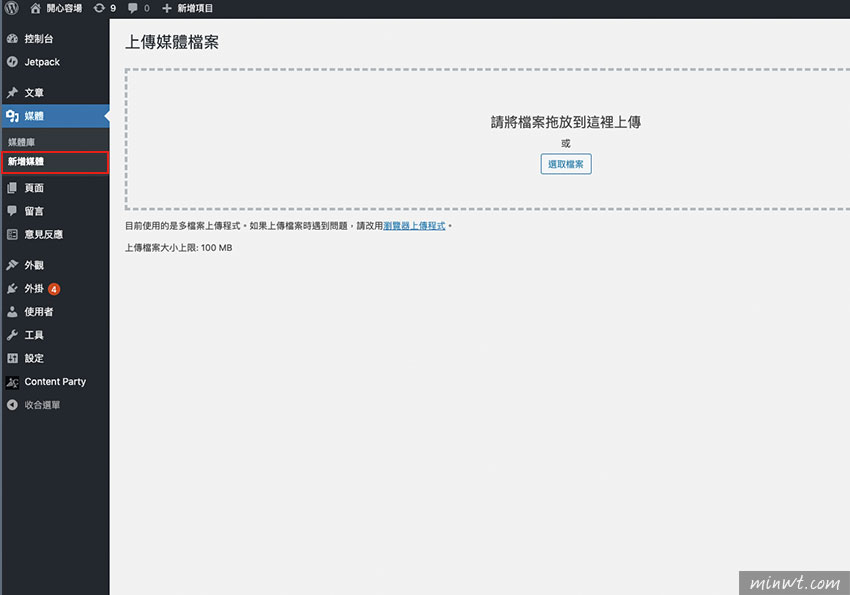
Step5
哈~感動的時刻到了,終於可順利的上傳了。