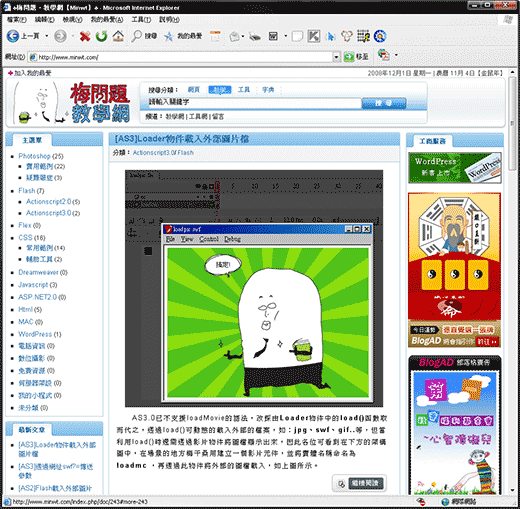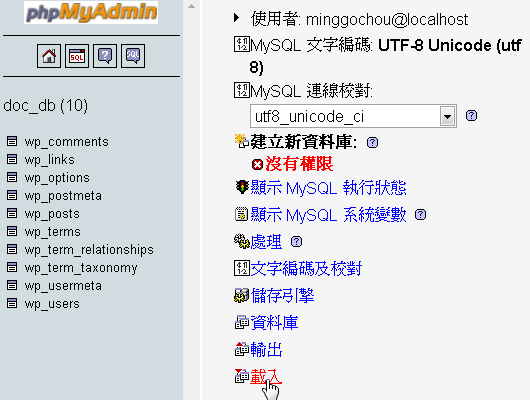
最近因為將教學網改用WordPress來架設,一直以來總覺得MySQL好麻煩,不用Access或MSSQL都有圖形界面,但MySQL則是透過phpmyaAmin來作設定,對於這介面有種莫明的恐懼感,總是不像Access或MS SQL來的友善,但最近由於承租的主機一直不斷的發生問題,逼的梅干桑不得不使用它,在資料倒過來倒去,總算是倒出了一點心得,接下來就為大家來介紹,如何從本端的資料庫匯入到所租用的主機中。
Step1
首先,先用WordPress Database Backup的外掛將本端的資料匯出,進入虛擬主機中的phpMyAdmin,將頁籤切換到輸入,並將文字檔案位置指定剛所匯出的檔案(ex:doc_db_wp_20081202_204[1].sql.gz),完成後再按下方的執行鈕,這要花一些時間,當畫面出現載入成功時,表示資料已成功的匯入虛擬主機中了。
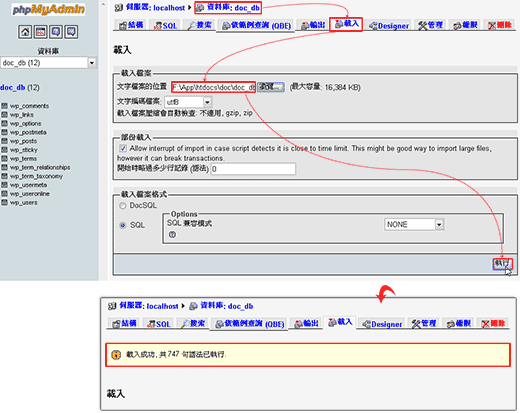
Step2
接著點選左方的wp_options資料表,頁籤切換到瀏覽,找到siteurl的欄位後,勾選起來,並點選下方的筆型圖示進入編輯,由於是本端因此在url的地方則會出現127.0.0.1之類的,這邊由於教學網址為//photo.minwt.com,同時也將wordpress放在根目錄中,若是放置其它的目錄下時,就依照所在路徑指定即可。
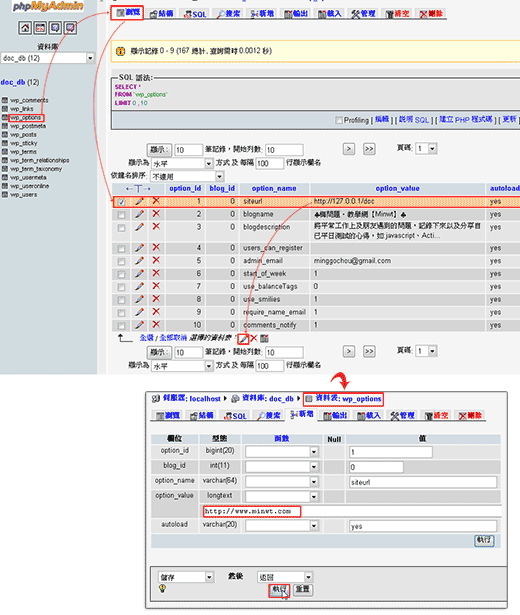
Step3
完成上步驟後,先別急著關掉,切換下方的頁碼,找到home欄位,一樣的將裡面的網址改成上面所設定的相同。
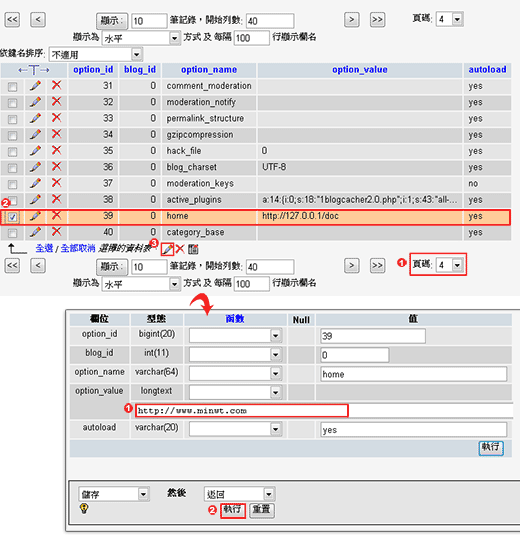
Step4
都好了後,就可關閉phpmyAdmin,並啟瀏覽器輸入網址,哈哈!看到了嗎?資料又完整的呈現出來啦!