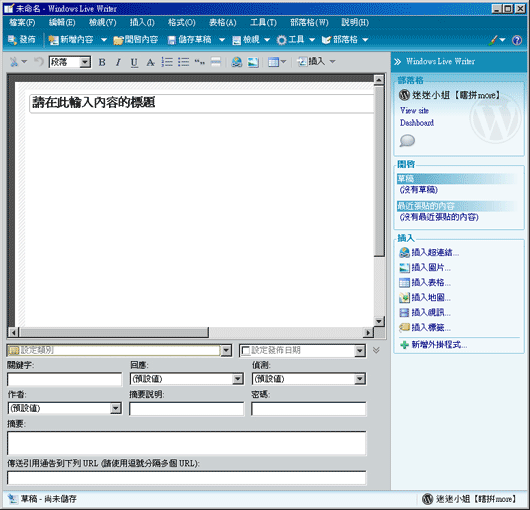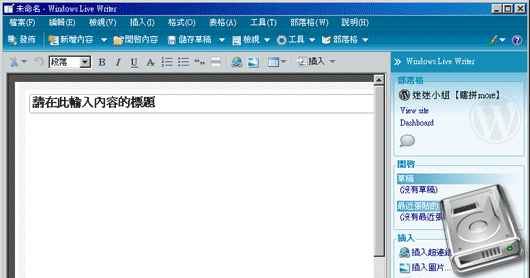
WordPress可說是目前佔有率最高的部落格平台之一,因此相關外掛資源也相當豐富, 這也是讓許多使用過WordPress 的朋友們愛不釋手原因,所以微軟應該也有意識到WP的實力,也讓Window Live Write(簡稱WLW)支援WP發文, WLW固然好用,但唯一較麻煩的事,一定非得裝WLW才可進行編輯, 因此今天就要為各位來分享,如何將WLW製作成隨身版,讓你走到那就用到那,同時還與各位分享一下,如何將圖片上傳路徑指定到其它的位置與一些基本設定。
Window Live Write免安裝製作:
Step1
分別由下方取得WLW安裝檔,與免安裝的前置檔案,下載完畢後先將WindowsLiveWriterPortable.zip解壓縮到隨身碟中。
Window Live Write主程式
Window Live Write免安裝前置檔案
Step2
雙響WLinstaller.exe進行安裝,進入安裝畫面時,只需勾選Wirte選項就好了。
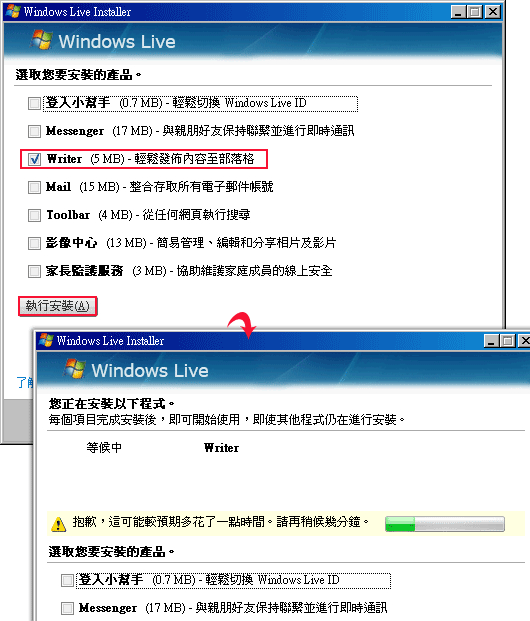
Step3
安裝完畢後,並將C:Program FilesWindows LiveWrite中的檔案,複製到剛解壓到隨身碟的前置檔案,AppWindowsLiveWriter的路徑下。
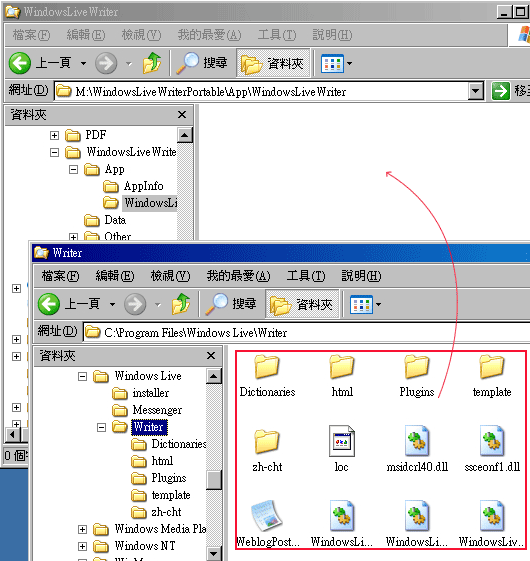
Step4
完成後,由控制台 / 新增移除,將安裝好的WLW移除,完成後並雙響隨身碟中的WindowsLiveWritePortable.exe。
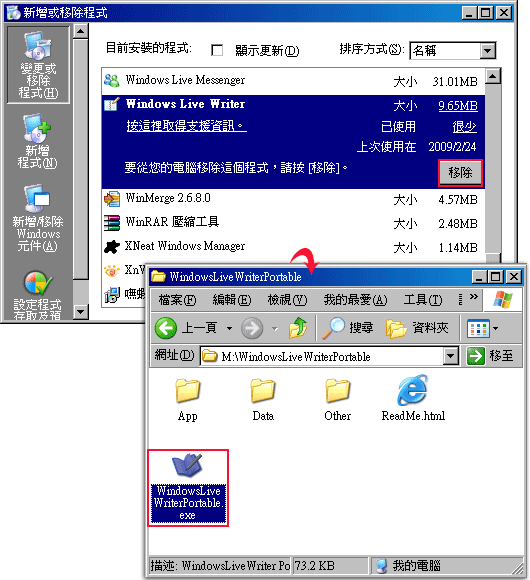
Step5
這時請先開啟瀏覽器,登入WordPress後台,將設定 / 撰寫的地方,把XML-RPC選項勾選起來,這樣待回才可以進行遠端發文喔!
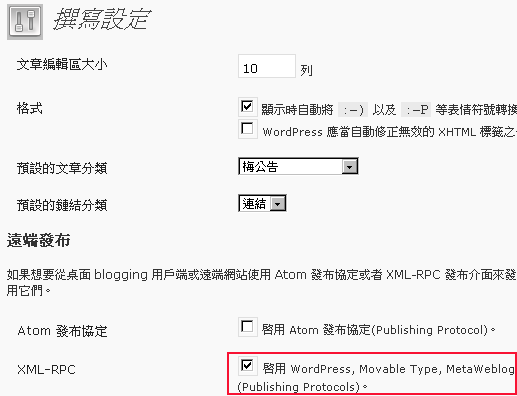
Window Live Write設定:(以WordPress為例)
Step6
分別選擇【其它的部落格服務】與【我已有部落格設定】。
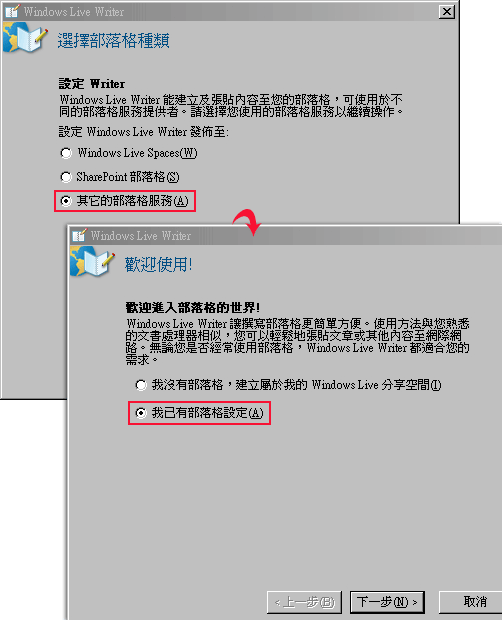
Step7
再輸入部落格網址、後台登入帳號、密碼,接下來請按【是】它會自動測試是否可發文。
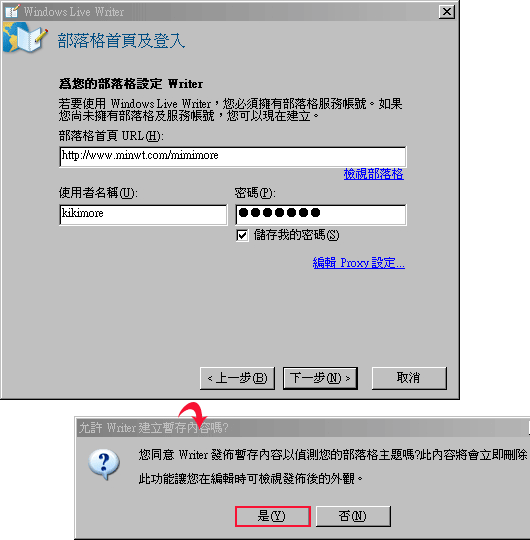
Window Live Write圖片上傳位置設定:
Step8
完成後,它則會自動取得部落格的標題,接下來請先別急著按結束喔!請點選【編輯設定】,對著影像的地方,選擇【上傳影像至FTP伺服器】,再按下【設定FTP】。
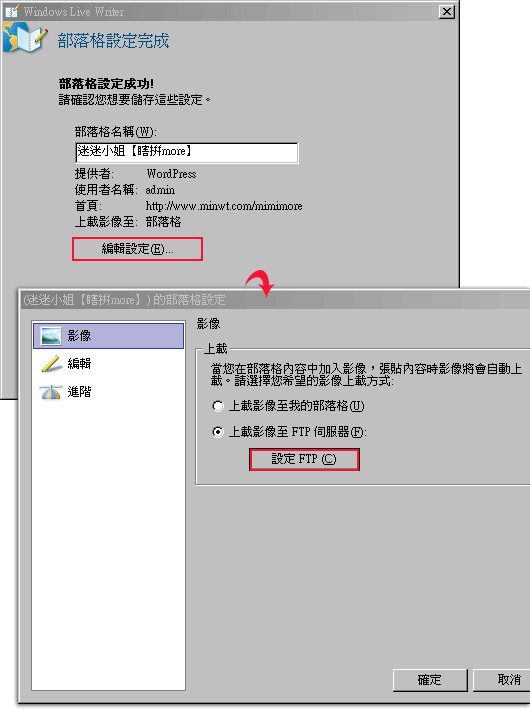
Step9
接著請分別輸入,ftp的位置、帳號、密碼、目錄以及圖片的顯示的路徑。
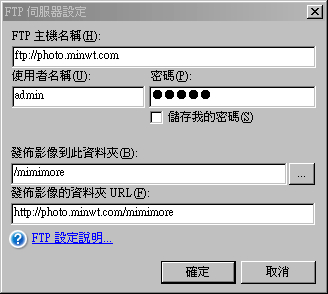
Step10
完成後,進入WLW編輯器後,只要把文跟圖編輯好後,發佈時就會自動將圖片上傳到剛所指定的路徑下,文章則會自動新增到WP裡,同時編輯器還可隨身攜帶,走到那用到那。